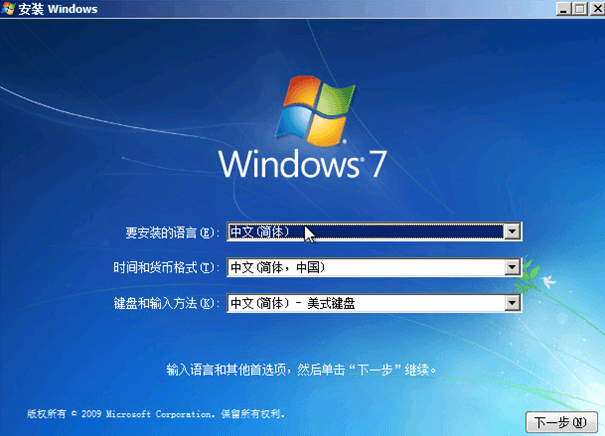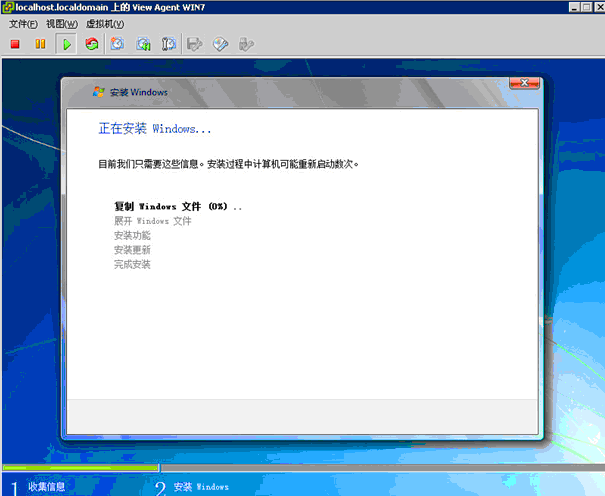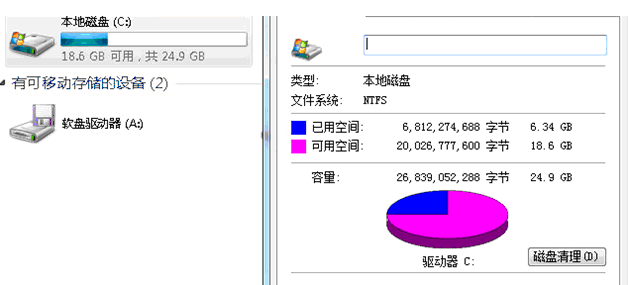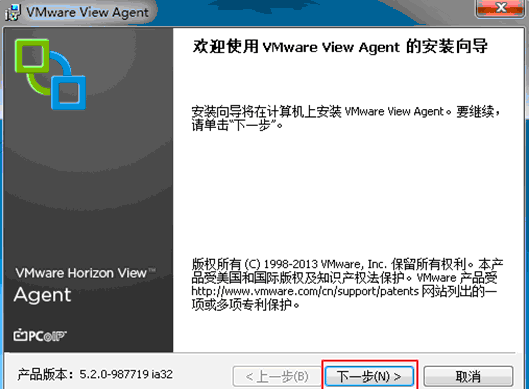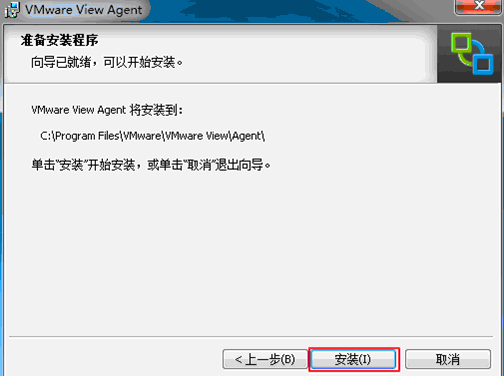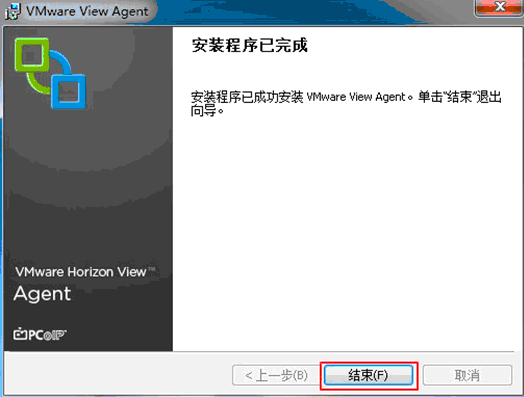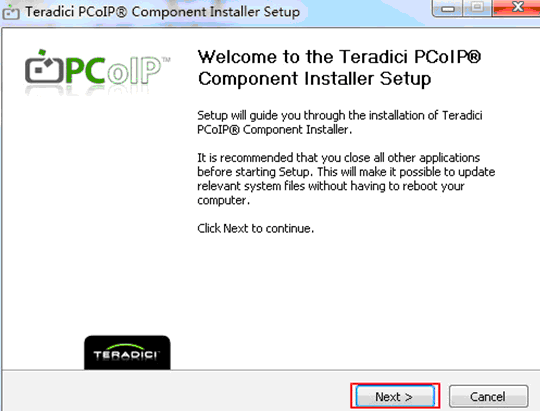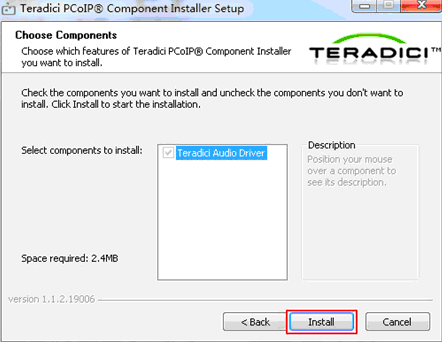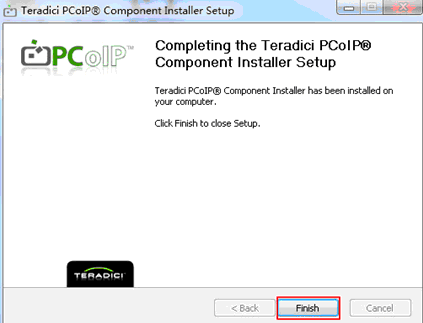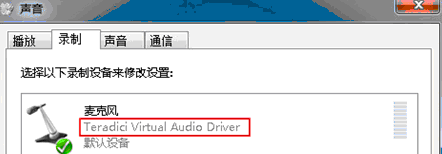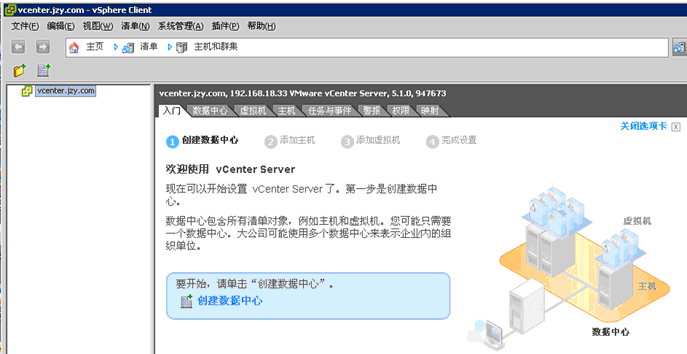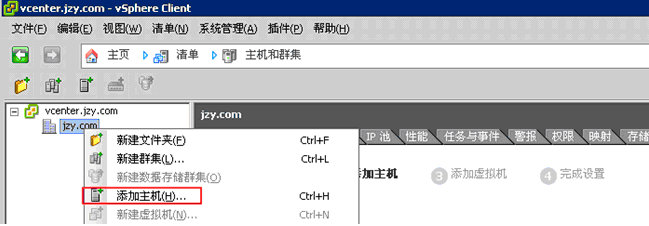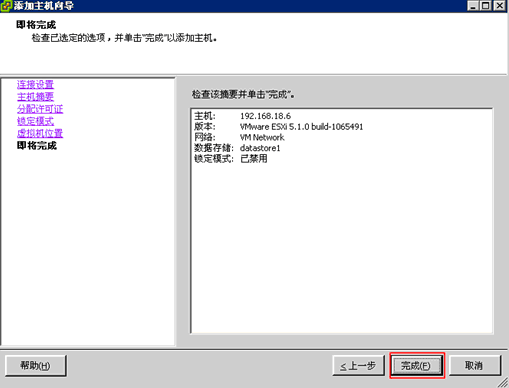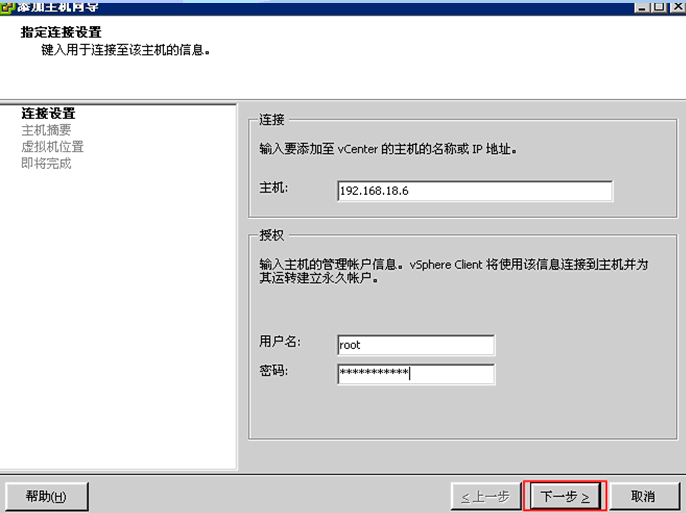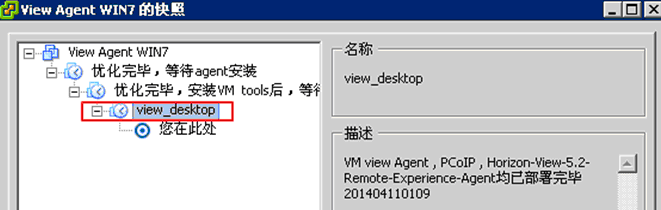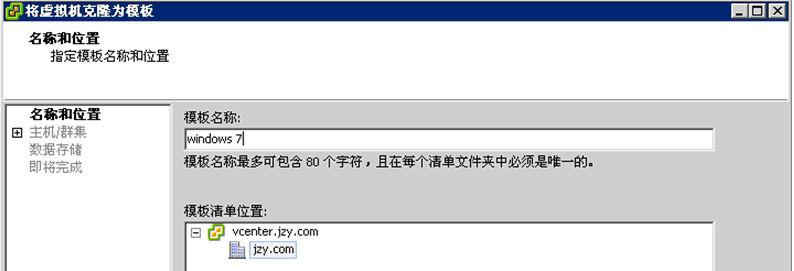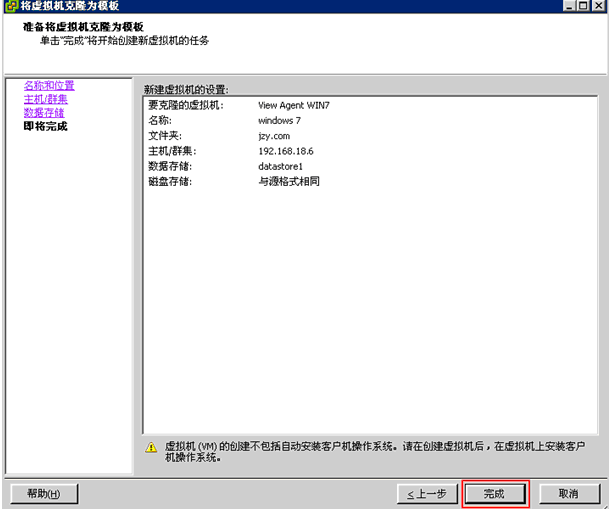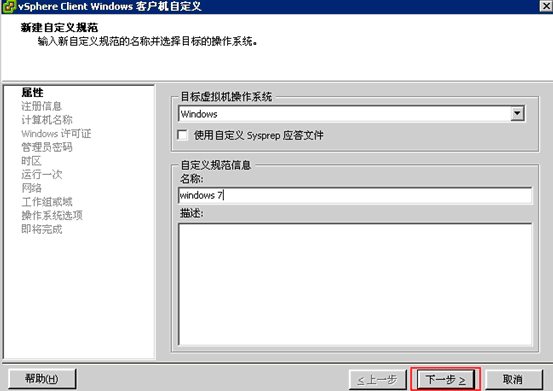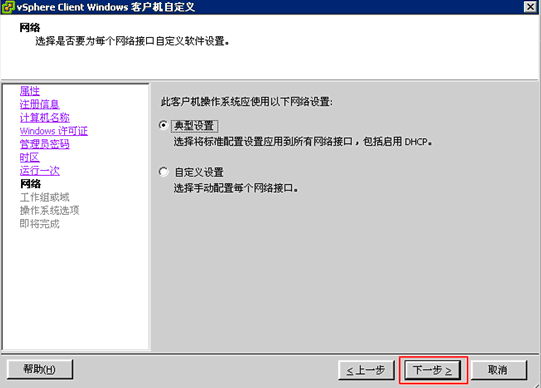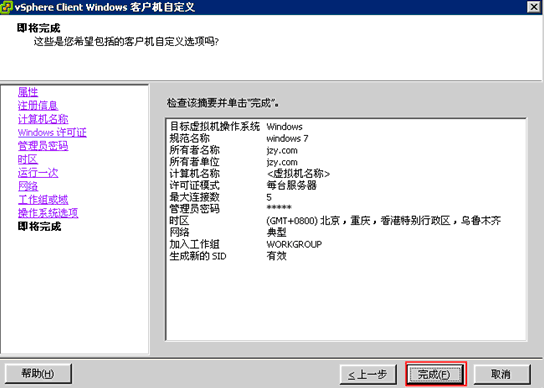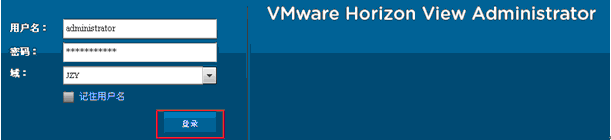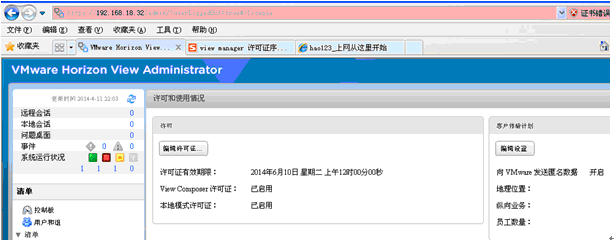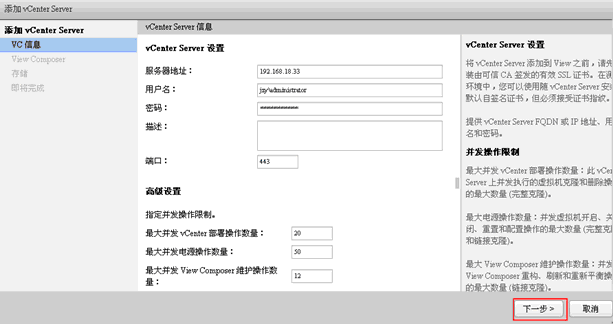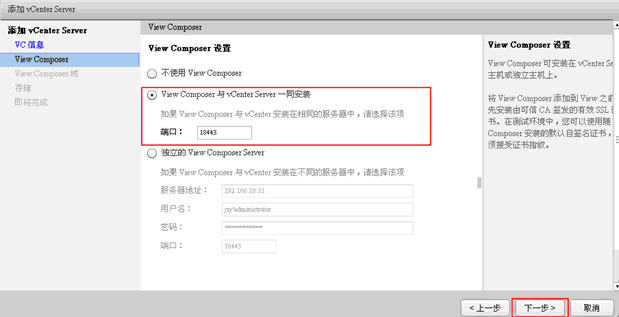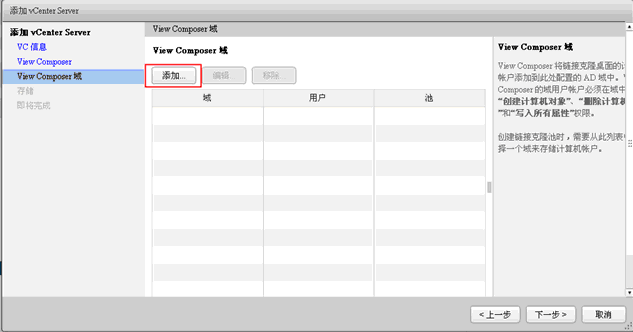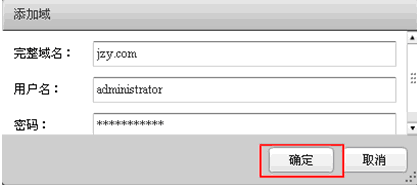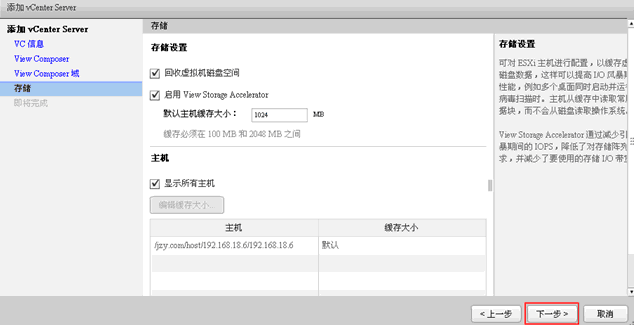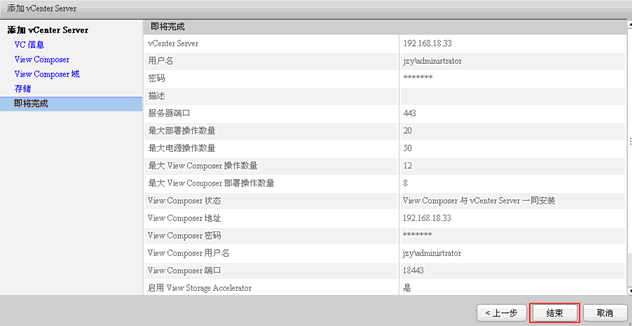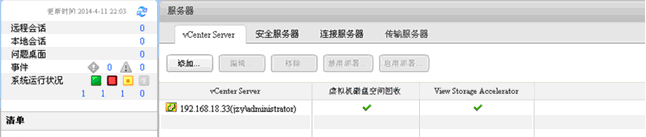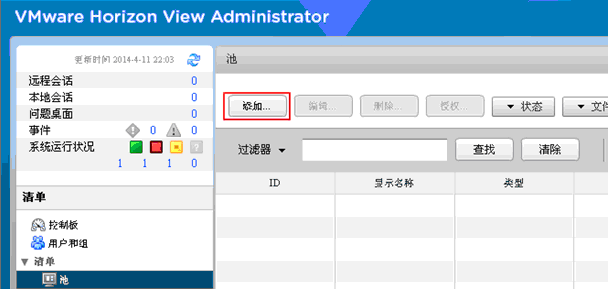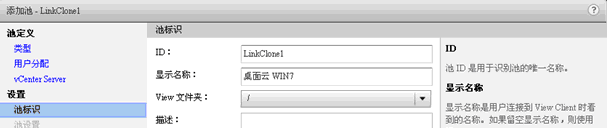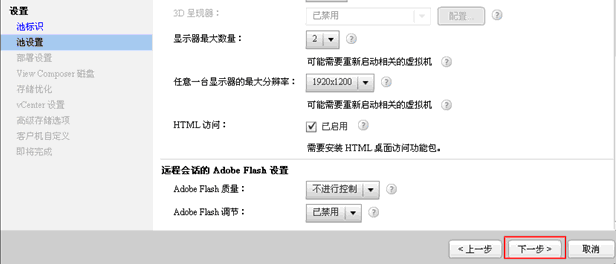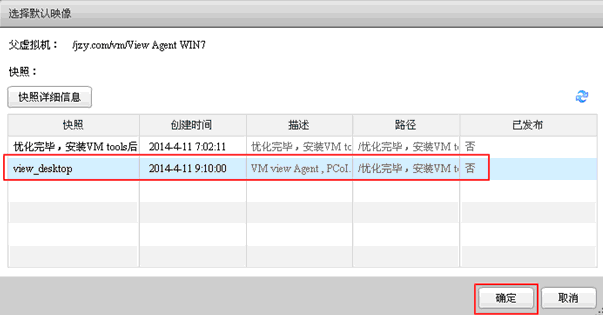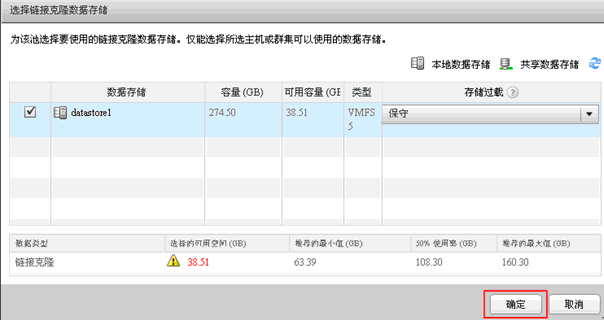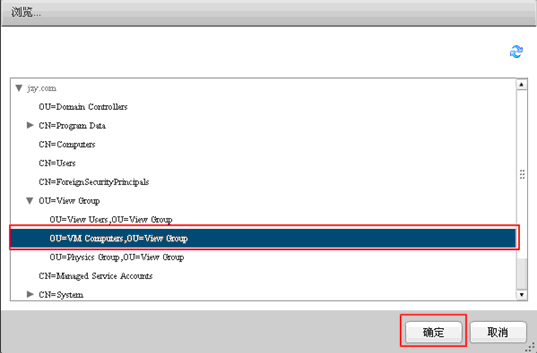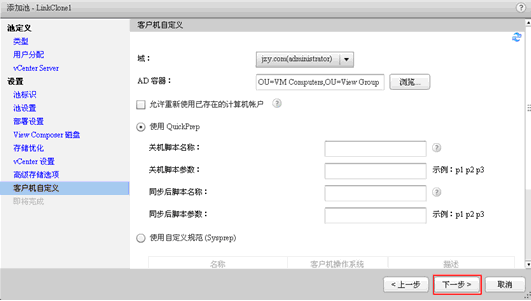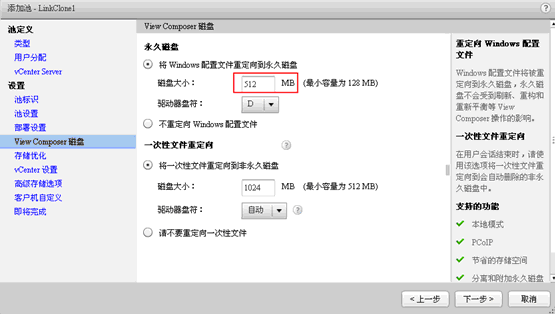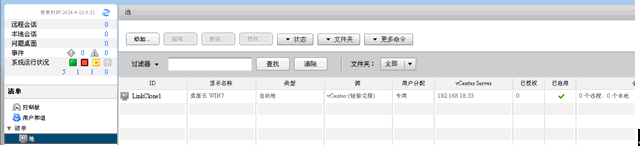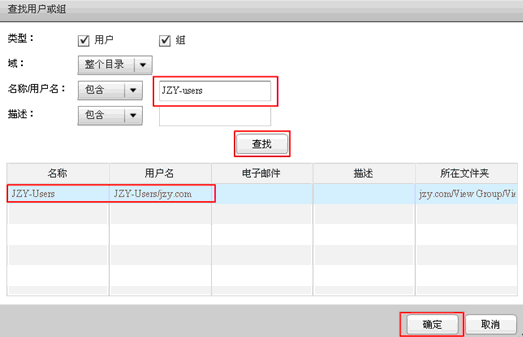VMware 桌面云(桌面虚拟化)三
配置View Agent
新建一台虚拟机,安装WIN7操作系统,25G空间全部分配给C盘。
安装完成后,优化操作系统,如:安装vm tools,关闭自动更新,关闭远程桌面,关闭系统还原
关闭系统保护,清理系统垃圾,清理磁盘等如下:
开始安装VMware-viewagent
为PCoIP协议启用双向语音支持,还需要安装PCoIP Component
PCoIP安装完成后,将播放和和录制的声卡都选择为Teradici Virtual Audio Driver
删除不用的软件包,IP设为自动获取,磁盘清理整理,做快照,View Agent部署告一段落。
将将主机添加到对应的主机组
用VMware Sphere客户端连接vCenter Server服务器
在vCenter Server上需要创建数据中心,将ESXI主机添加到vCenter Server中
至此vCenter Server中添加ESXI主机完成
View Agent WIN7的模板制作,相当于无盘技术中的母盘制作
将最后一个快照改名为view_desktop , View Composer会根据这个快照创建链接的虚拟桌面
为view Agent制作模板
新建自定义规范
单击完成,如下图所示,虚拟机View Agent WIN7的模板windows 7 制作完毕
配置DHCP服务器,若使用Linux平台,请参考本站另一帖子https://www.roamway.com/?p = 197
登陆view connect server,开始配置虚拟桌面
登陆后,填写许可证信息,激活后出现以下界面。
配置vCenter Server和Composer , 在View控制台的“View配置服务器”的vCenter Servers点击“添加”。
如下图所示,添加成功。
至此 vCenter Server添加成功。
配置桌面池
其他选项默认,点击结束
如下,桌面池已经生成
接着开始分配虚拟桌面,授权处理.
可见授权成功!
至此View Agent , vCenter , 桌面池以及授权均已完成,下一部分将开始桌面云演示。