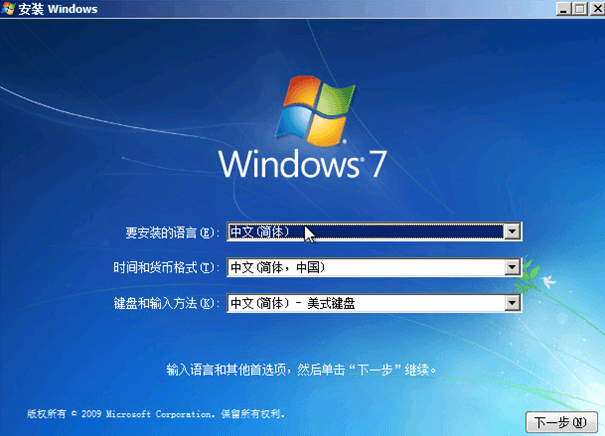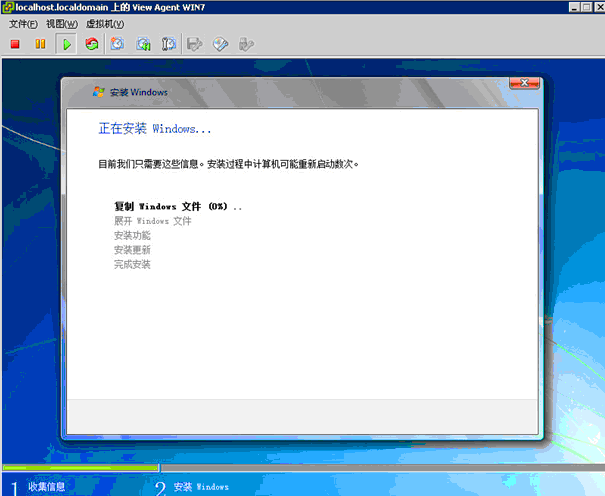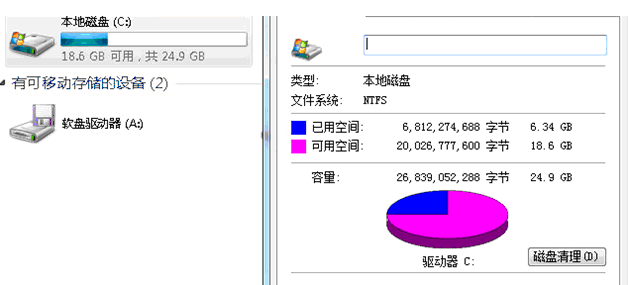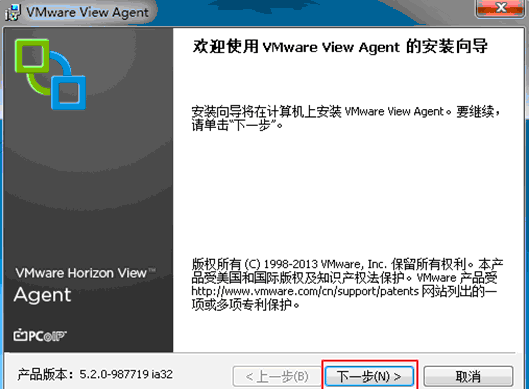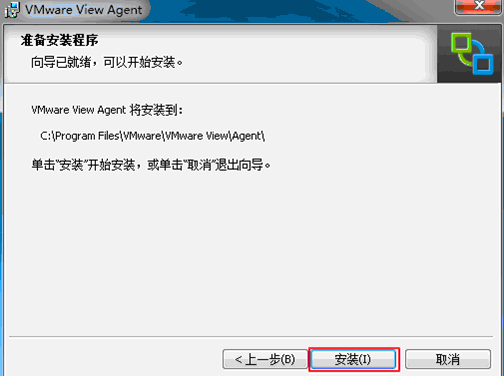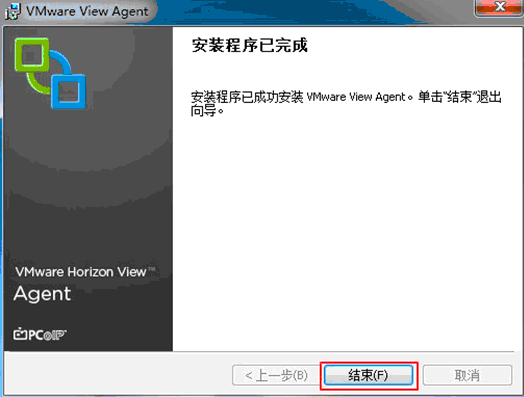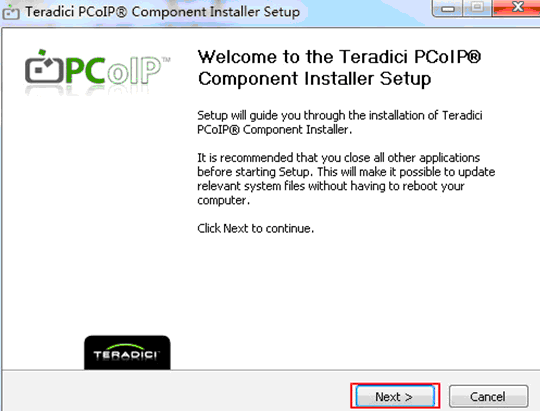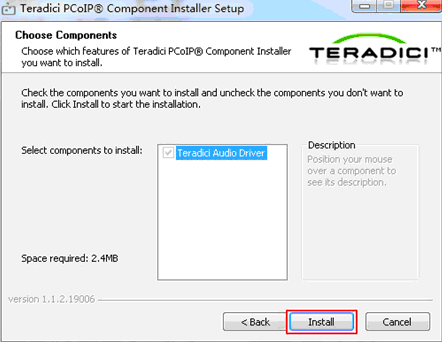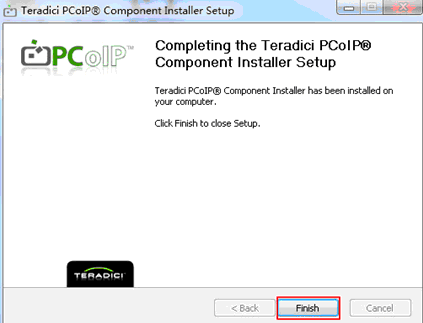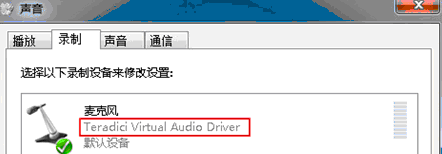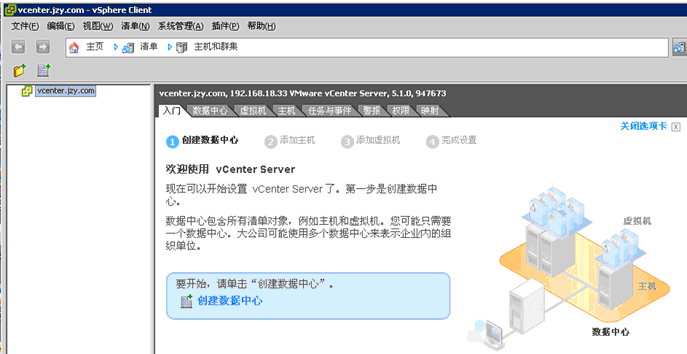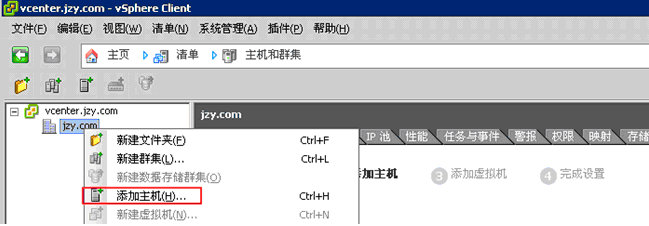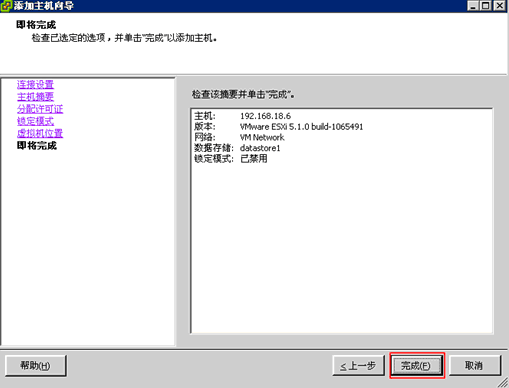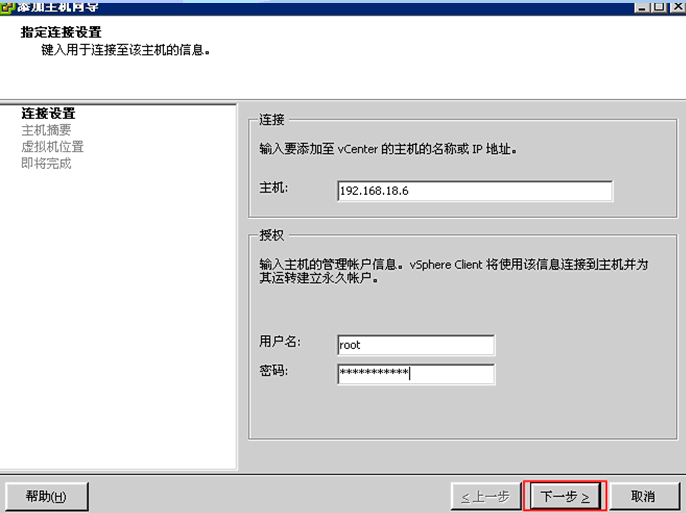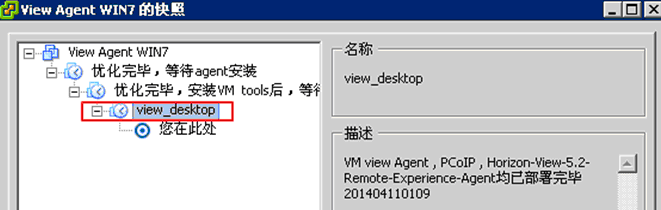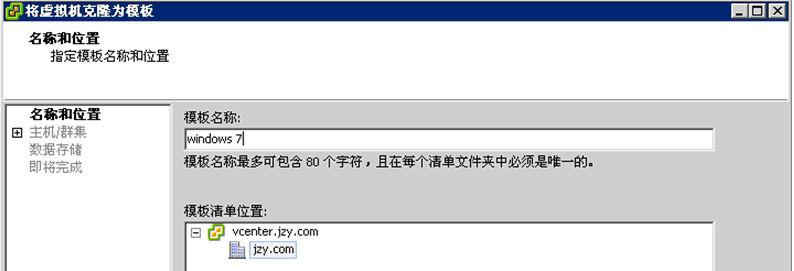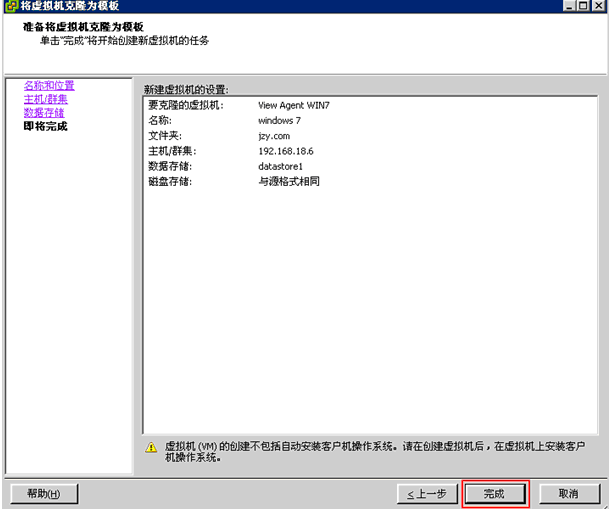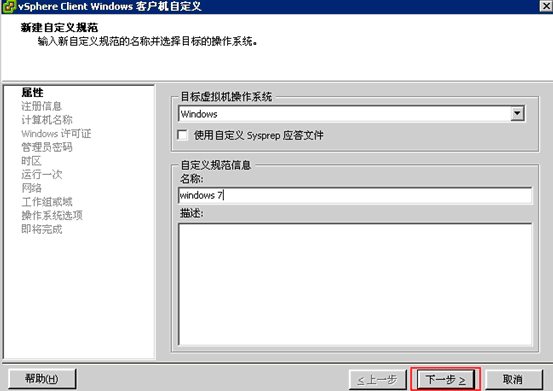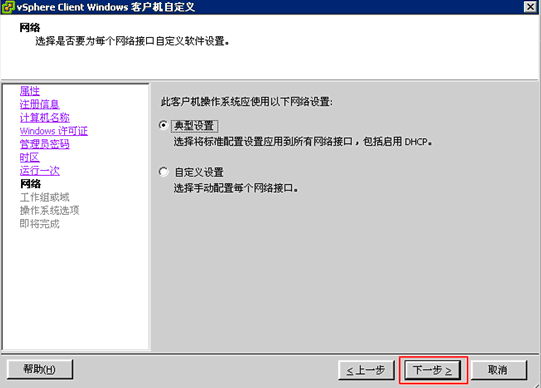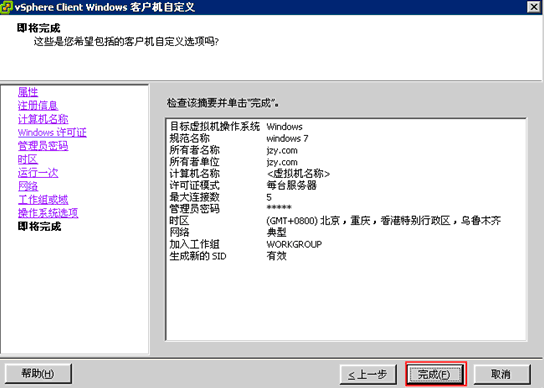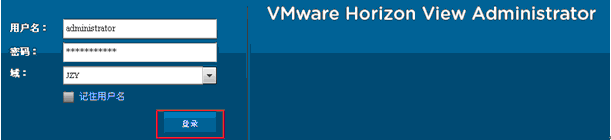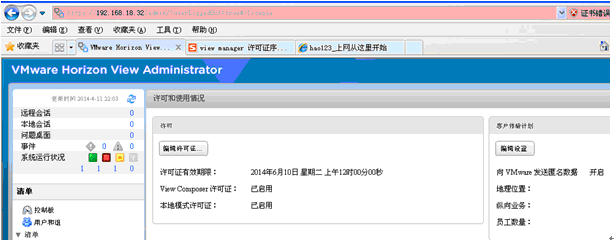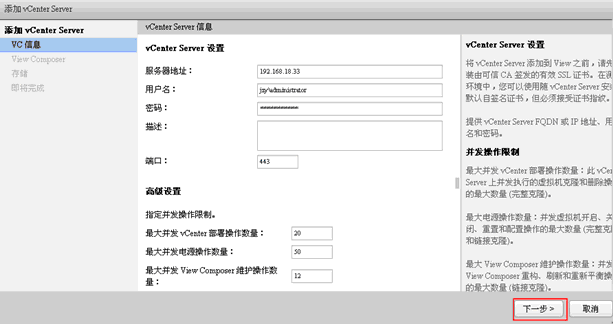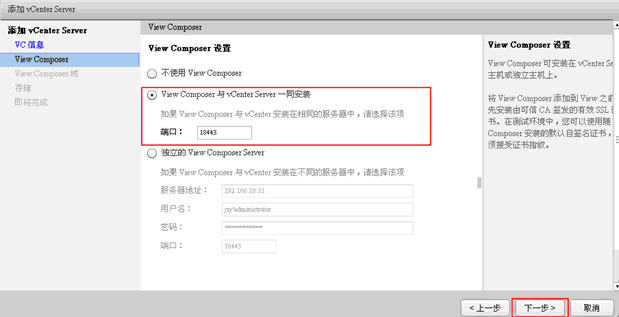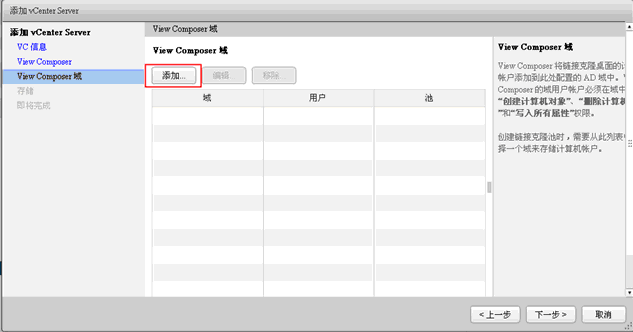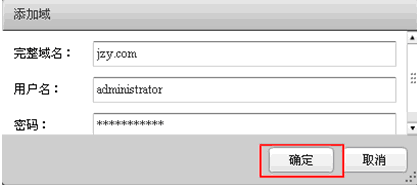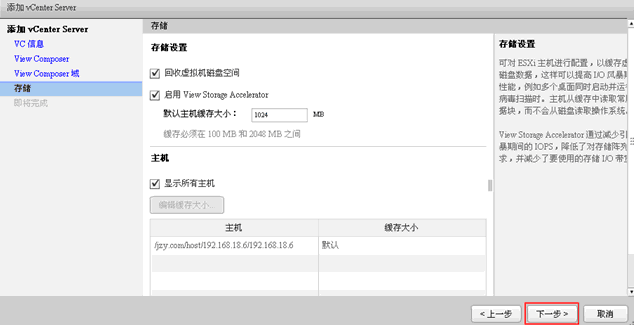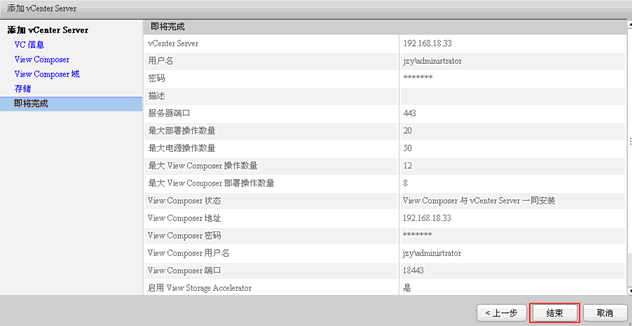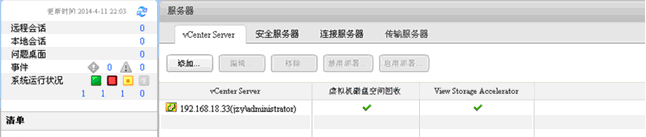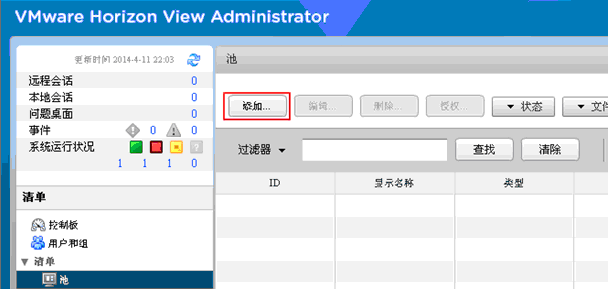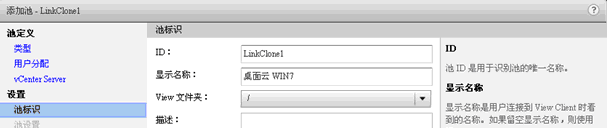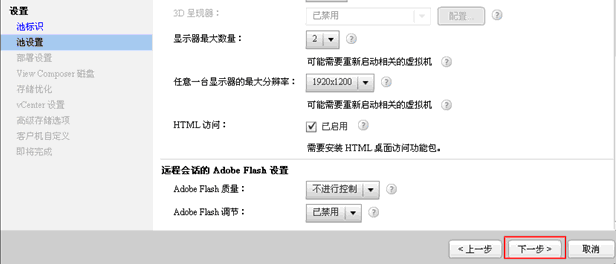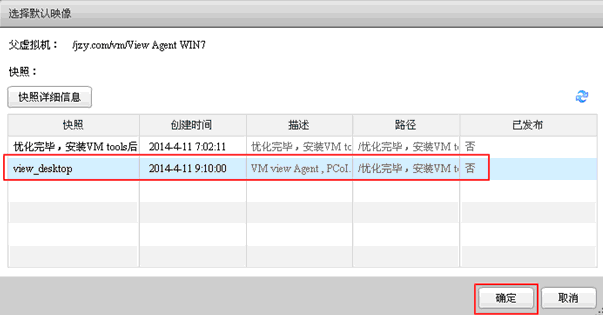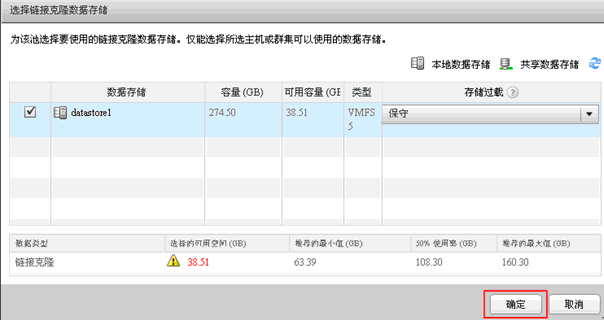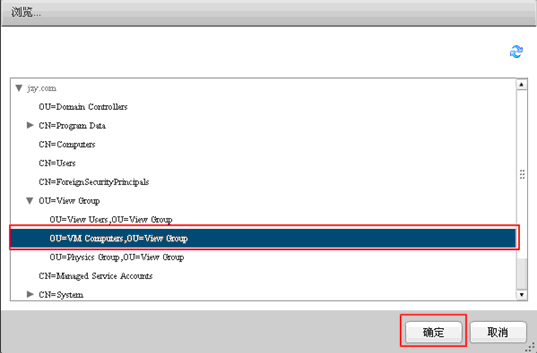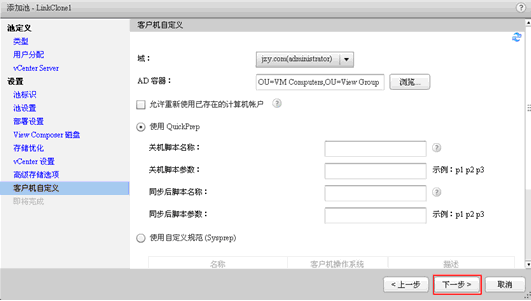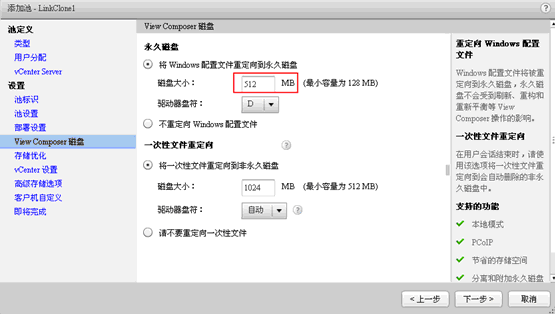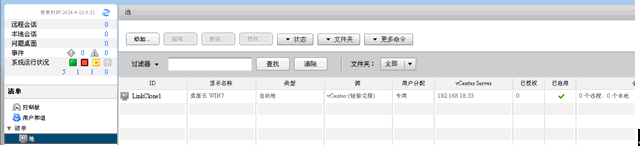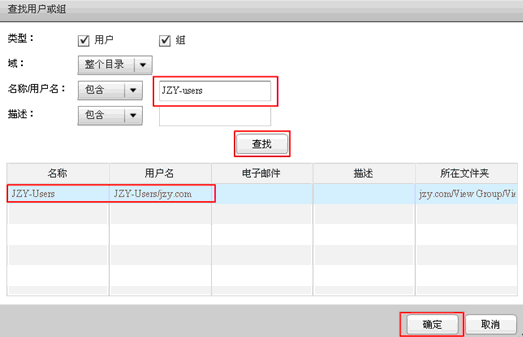VMwareデスクトップクラウド(デスクトップ仮想化)3
ViewAgentを構成する
新しい仮想マシンを作成する,WIN7オペレーティングシステムをインストールします,25すべてのGスペースはCドライブに割り当てられます。
インストールが完了した後,オペレーティングシステムを最適化する,といった:vmtoolsをインストールします,自動更新をオフにする,リモートデスクトップを閉じる,システムの復元をオフにする
システム保護をオフにする,システムジャンクをクリーンアップします,次のようにディスクなどをクリーニングします:
VMware-viewagentのインストールを開始します
PCoIPプロトコルの双方向音声サポートを有効にする,PCoIPコンポーネントもインストールする必要があります
PCoIPのインストールが完了した後,サウンドカードの再生と録音の両方をTeradici仮想オーディオドライバーとして選択します
未使用のパッケージを削除する,IPは自動的に取得するように設定されています,ディスククリーンアップ,スナップショットを撮る,ViewAgentの展開が終了します。
対応するホストグループにホストを追加します
VMwareSphereクライアントを使用してvCenterServerに接続する
データセンターはvCenterServer上に作成する必要があります,ESXIホストをvCenterServerに追加します
これまでのところ、ESXIホストのvCenterServerへの追加は完了しています。
ビューエージェントWIN7のテンプレート作成,ディスクレステクノロジーのマスタリングに相当
最後のスナップショットの名前をview_desktopに変更します , View Composerは、このスナップショットに基づいてリンクされた仮想デスクトップを作成します
ビューエージェントのテンプレートを作成します
新しいカスタム仕様
[完了]をクリックします,以下に示すように,仮想マシンのテンプレートウィンドウViewAgent WIN7 7 終了した
DHCPサーバーを構成する,Linuxプラットフォームを使用している場合,このサイトの別の投稿を参照してくださいhttps://www.roamway.com/?p = 197
ログインビュー接続サーバー,仮想デスクトップの構成を開始します
ログイン後,ライセンス情報を入力します,アクティベーション後、次のインターフェイスが表示されます。
vCenterServerとComposerを構成する , ビューコンソールの[構成の表示][サーバー]の下にあるvCenterServerの[追加]をクリックします。
以下に示すように,正常に追加されました。
これまでのところ、vCenterServerは正常に追加されています。
デスクトッププールを構成する
その他のオプションのデフォルト,クリックして終了
次のように,デスクトッププールが生成されました
次に、仮想デスクトップの割り当てを開始します,承認処理.
承認が成功したことがわかります。
これまでのところViewAgent , vCenter , デスクトッププールと資格が完了しました,次のパートでは、デスクトップクラウドのデモを開始します。