VMware 桌面云(桌面虚拟化)二
配置vCenter Server
可选择系统平台Windows Server 2008 R2 64位企业版
主机名: vcenter.jzy.com
域名解析: ad.jzy.com的ip
AD域 jzy.com
将vcenter.jzy.com加入jzy.com域中
安装数据库MS SQL 2008 R2 64位
在安装数据库之前需要安装 .NET Framework 3.5 SP1并关闭防火墙。
正式安装MS SQL 2008 R2 64位
MS SQL 2008安装完成
接着配置MS SQL 2008
打开SQL Server配置管理器
将SQL Full-text Filter Daemo的启动模式改为自动,然后将所有服务器的登录帐户改为域管理员,并指定以域管理员的账号登陆本数据库
登陆MS SQL 2008,启动数据库的远程访问功能,然后创建数据库vCenterDB和vUpdateDB
然后在vCenter安装光盘下找到脚本rsaIMSLiteMSSQLSetupTablespaces.sql和rsaIMSLiteMSSQLSetupUsers.sql导入数据库即可。
安装Single Sign On
Single Sign On提供了用户单点登录功能
接着选择安装基本vCenter Single Sign On,指定管理员账号和密码,然后选择刚才安装的数据库,点击下一步
安装Inventory Service
安装vcenter server
vcenter server提供了数据中心,虚拟主机组织管理,资源调配等功能
接着测试MS SQL 2008数据源是否正确
安装ViewCopmoser
ViewCopmoser提供了虚拟桌面克隆功能,安装过程如下
输入数据源名称ViewCompser , 输入ODBC数据源管理员的用户名和密码,点击下一步。
至此在vCenter Server服务器上的配置已基本完成。

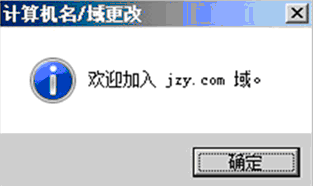
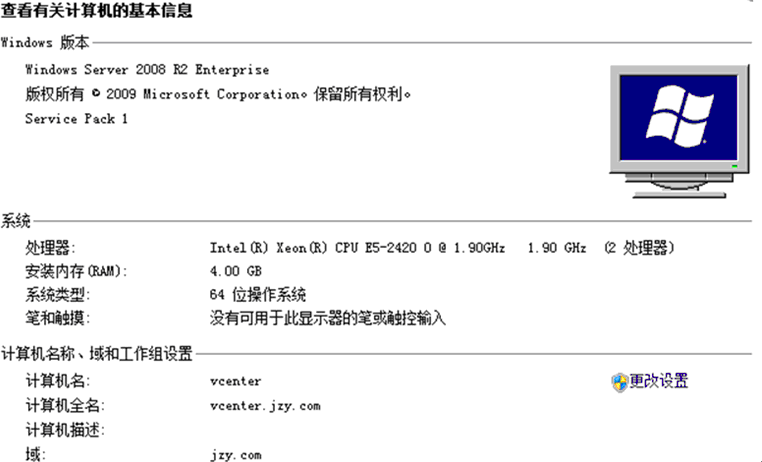

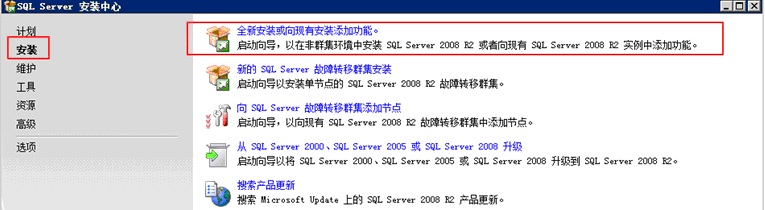
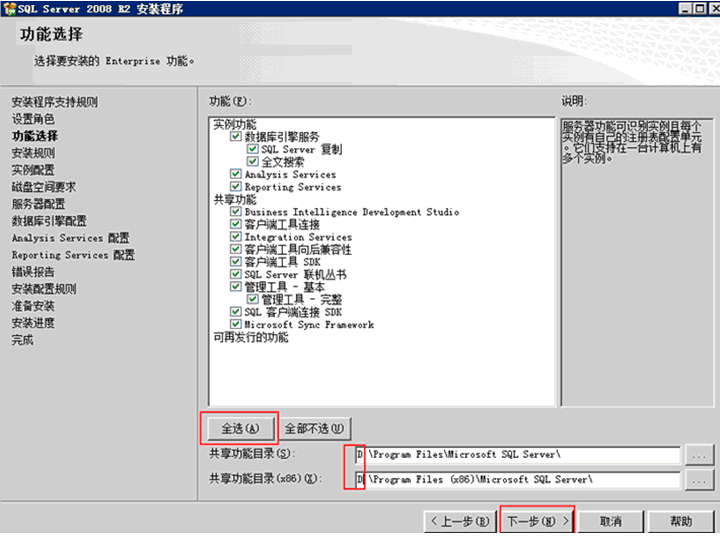
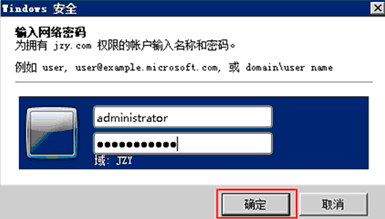
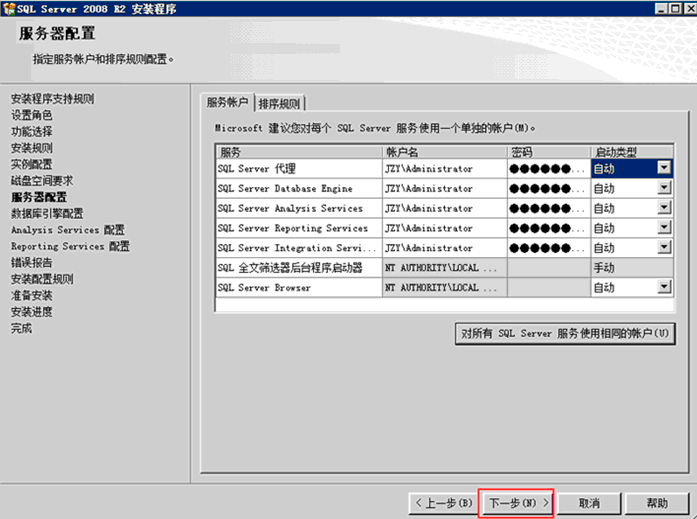
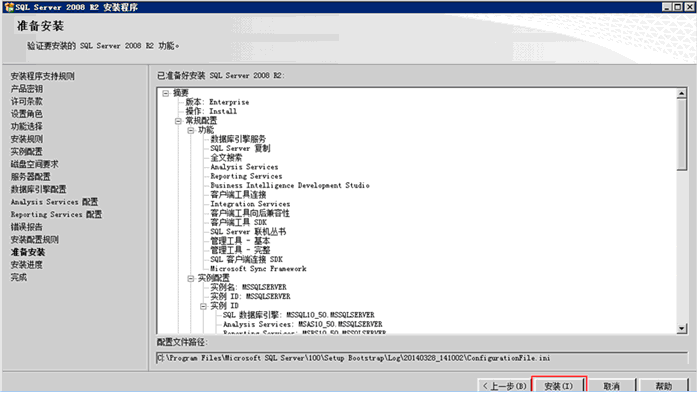
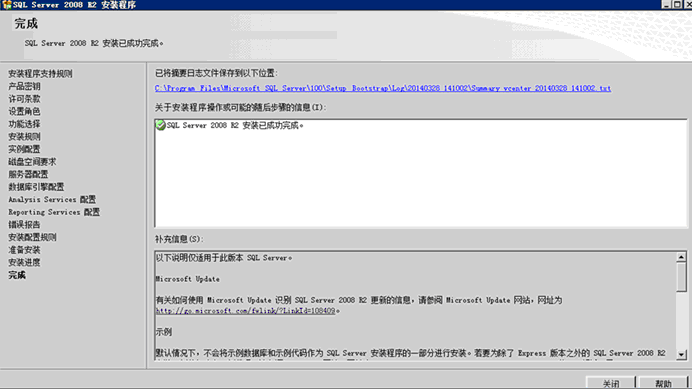
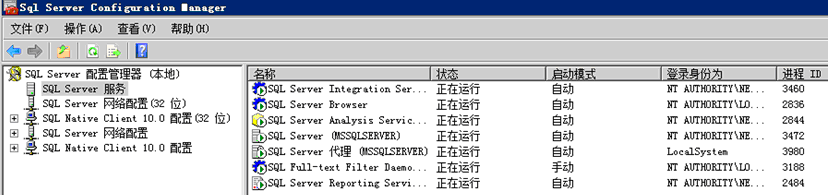
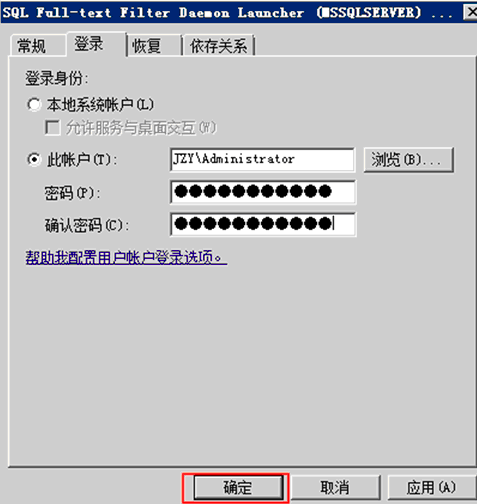
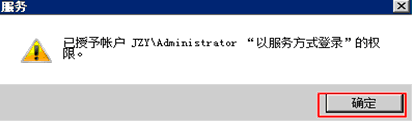
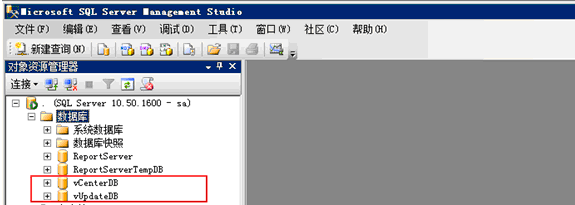
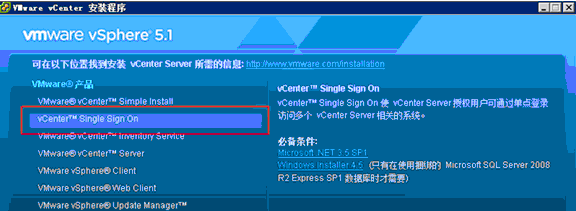
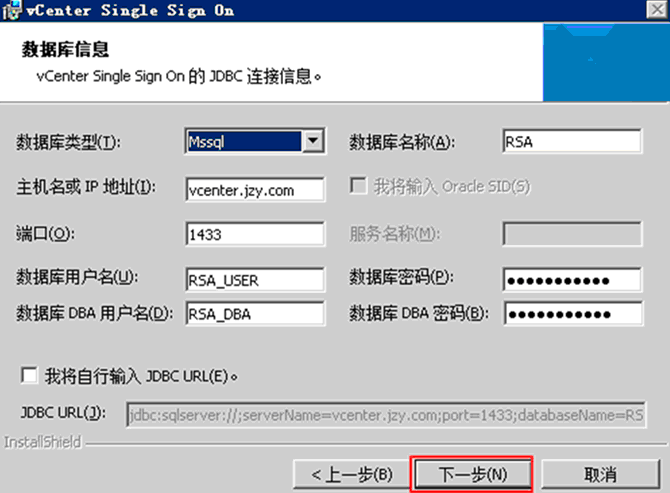
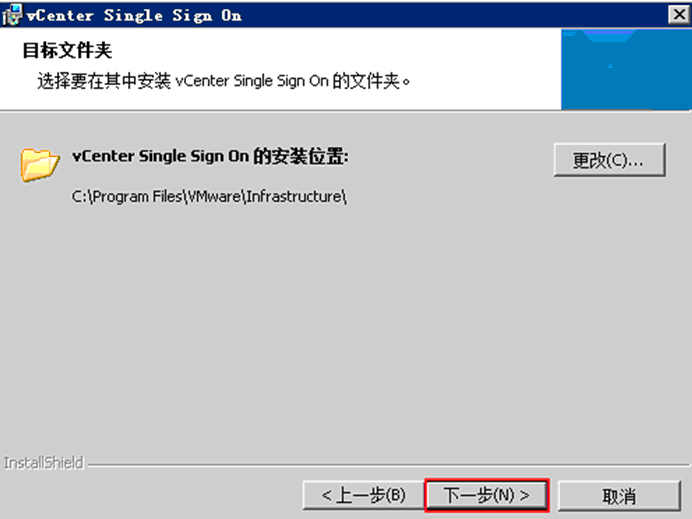
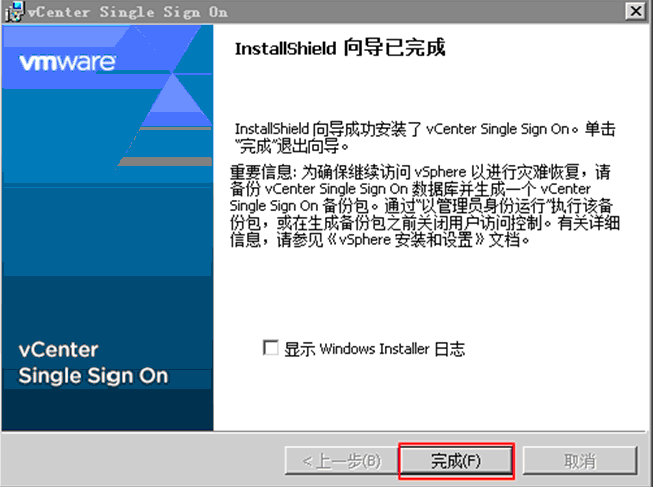
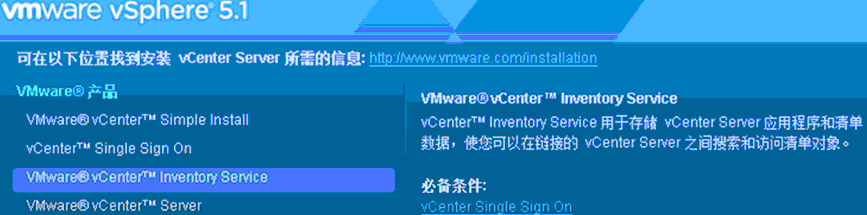
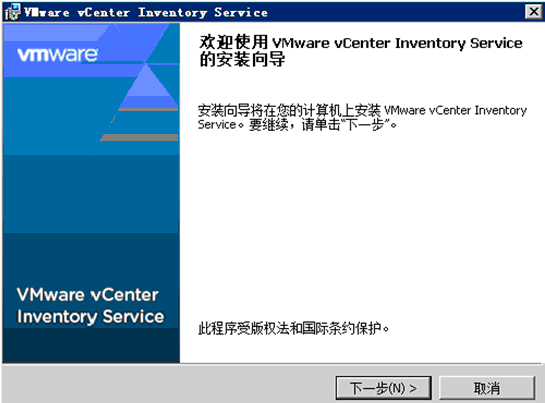
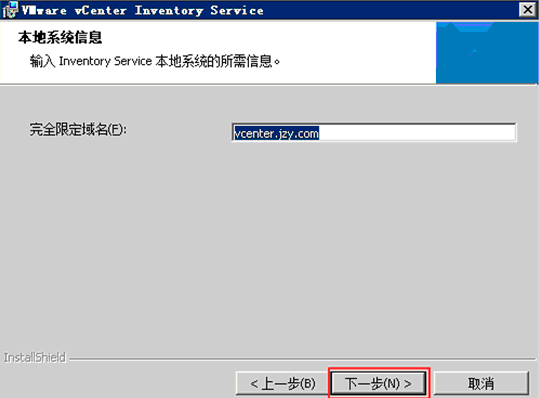
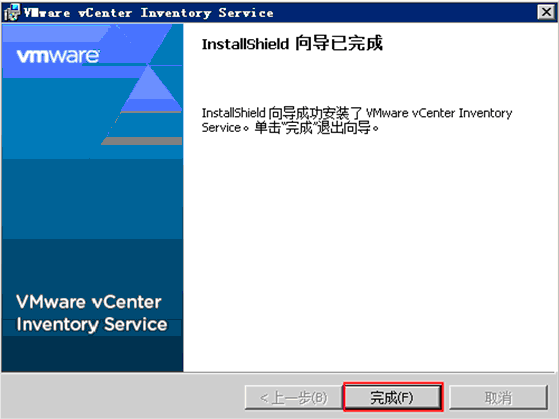
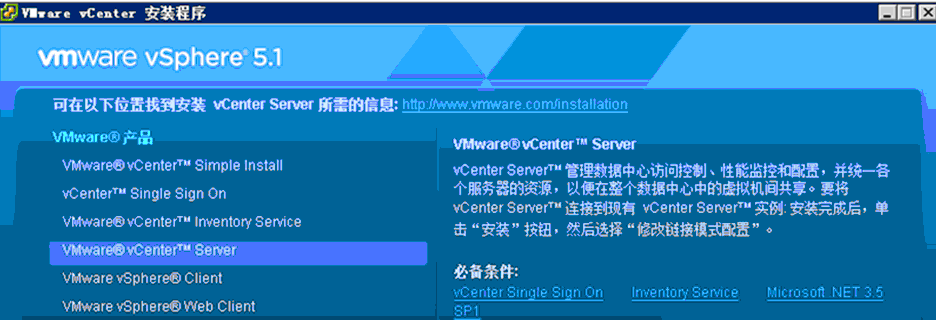
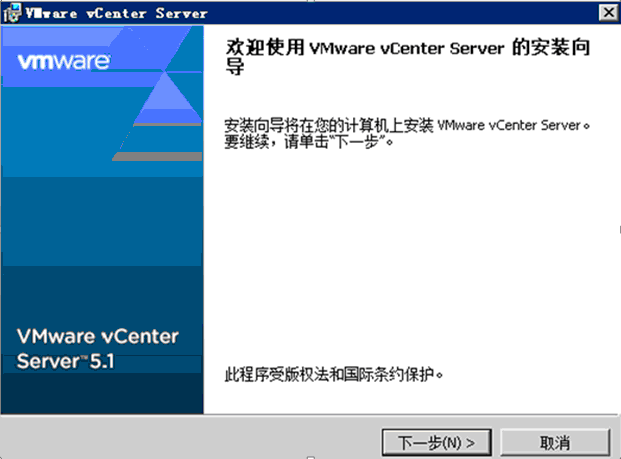
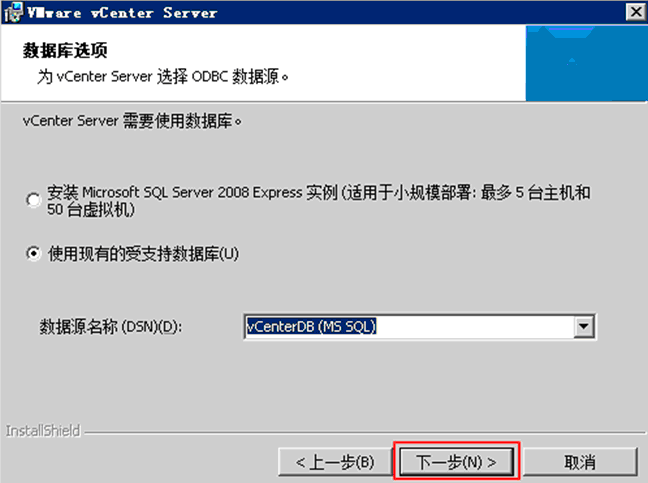
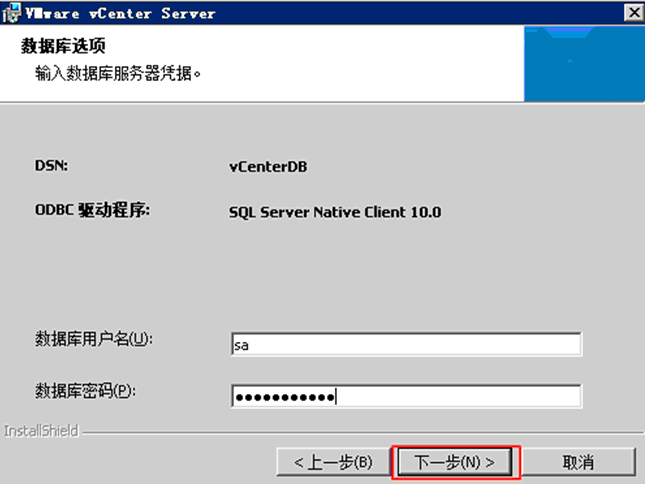
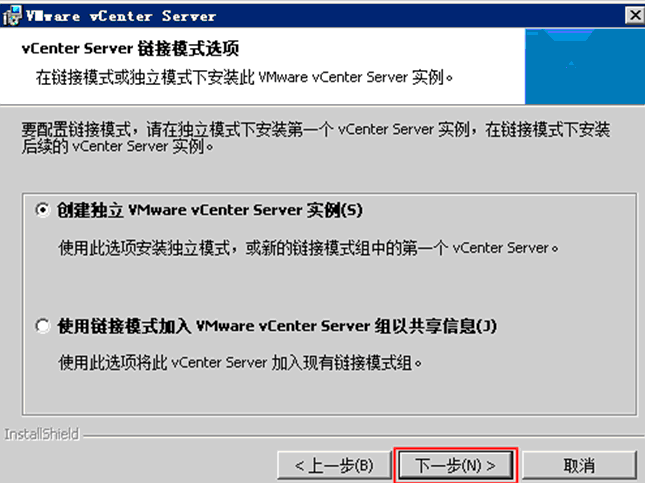
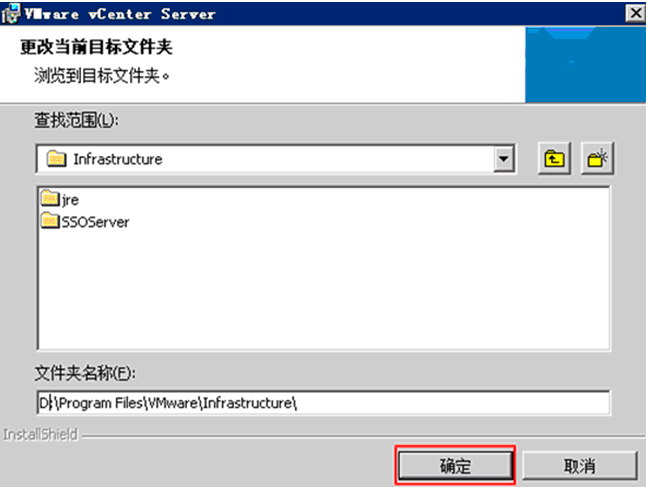
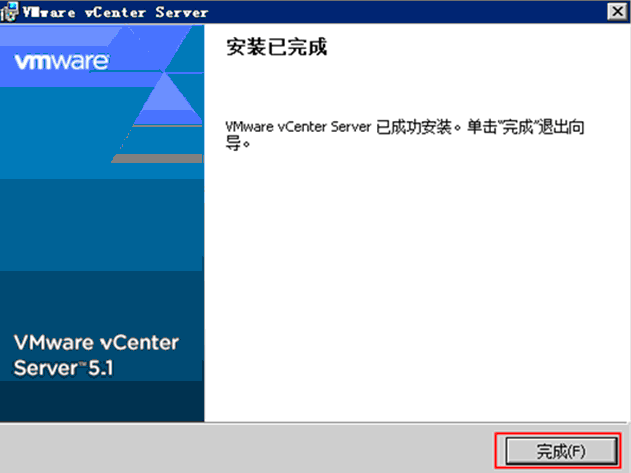
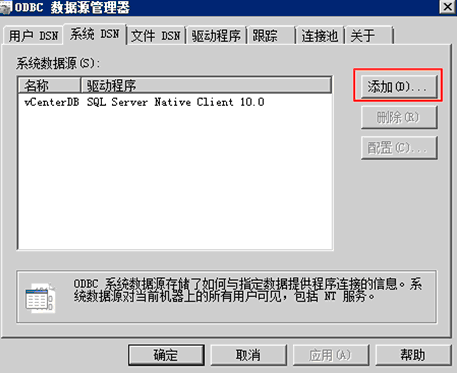
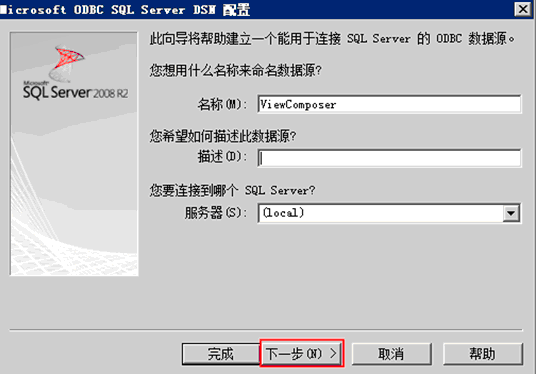
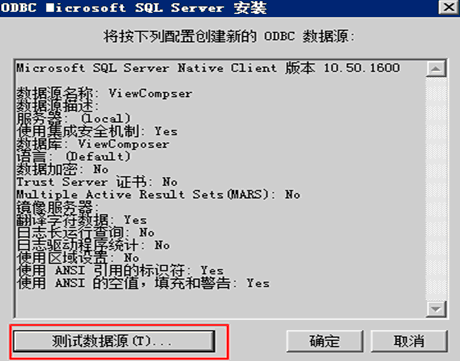
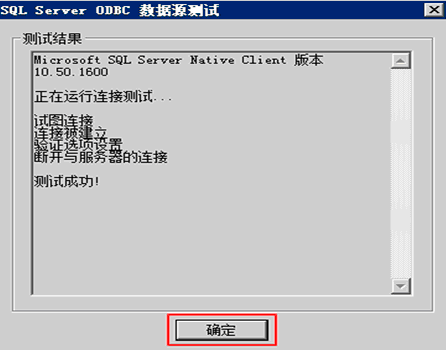
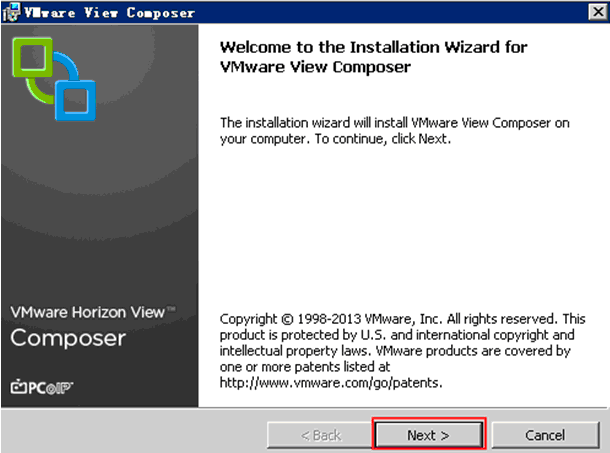
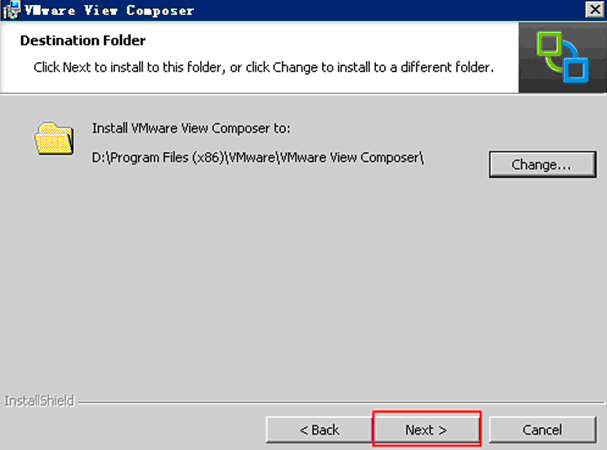
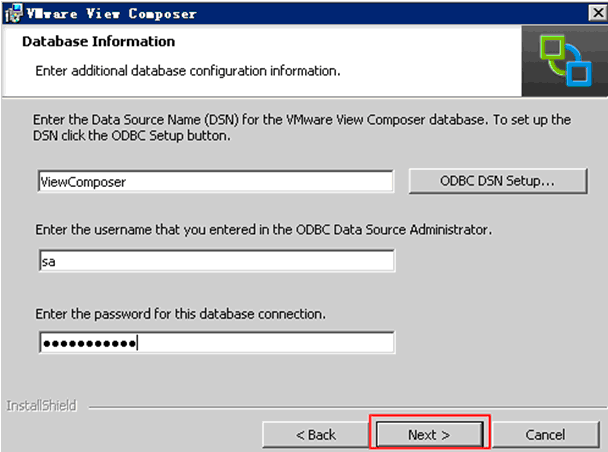
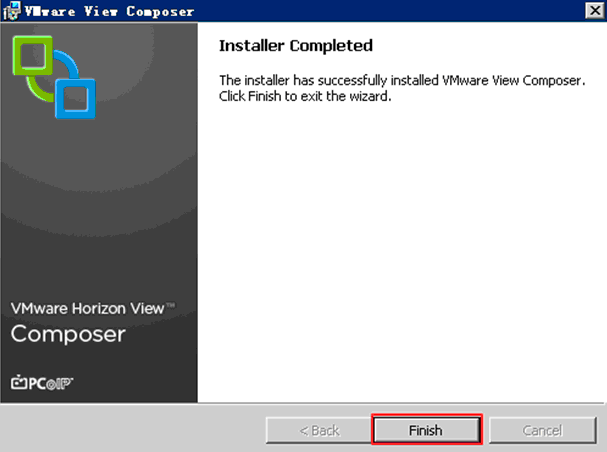
你真的是一个很好的网站管理员. 该网站的加载速度是惊人的. 看来您在做任何绝招. 此外, 内容是杰作. 您在这个主题上做得很好!
西亚利斯
西亚利斯
西里斯替代
5 mg cialis优惠券可打印
他达拉非的副作用
每当我们选择阅读的博客时. 下面列出的是我们挑选的最新站点.