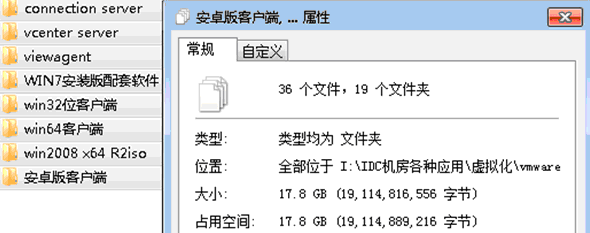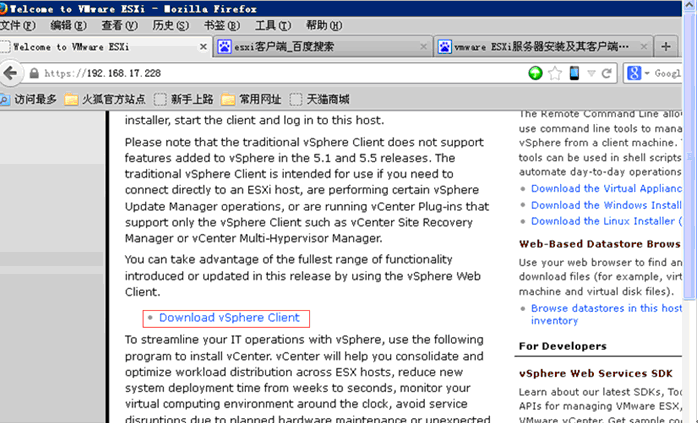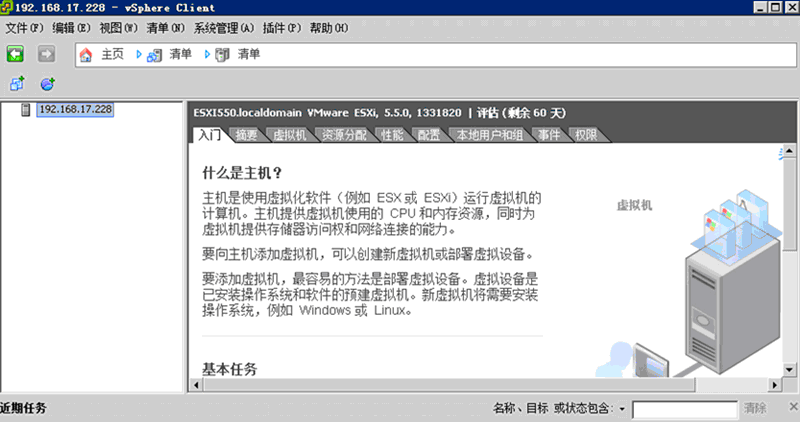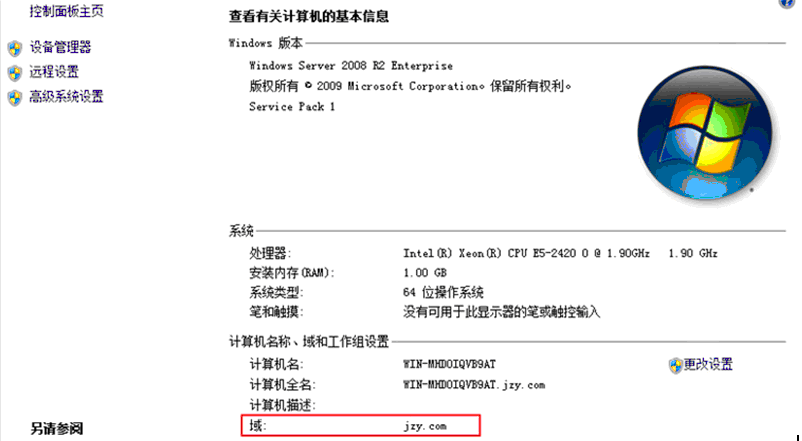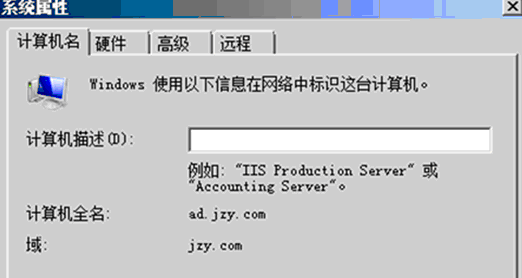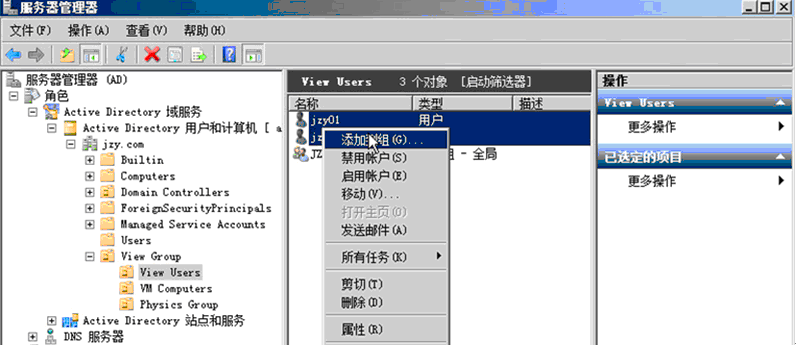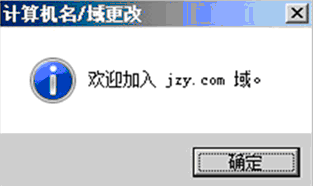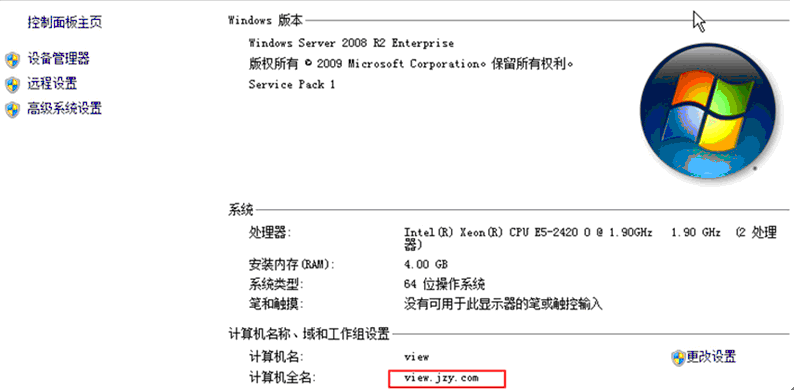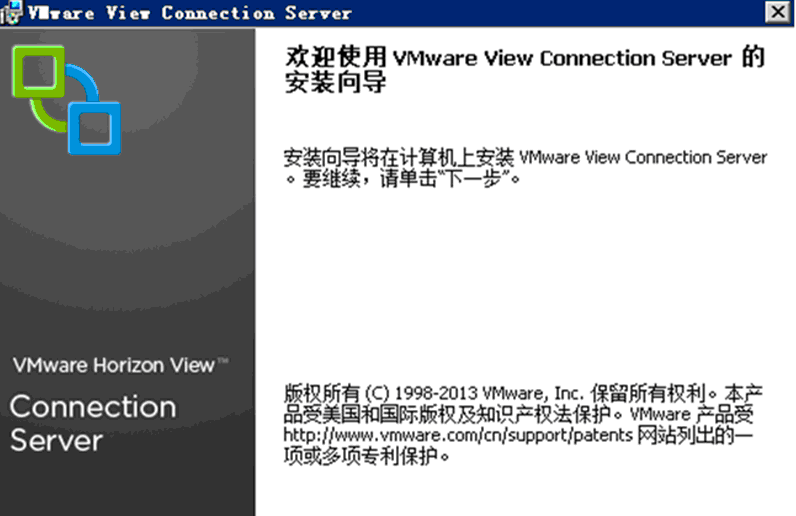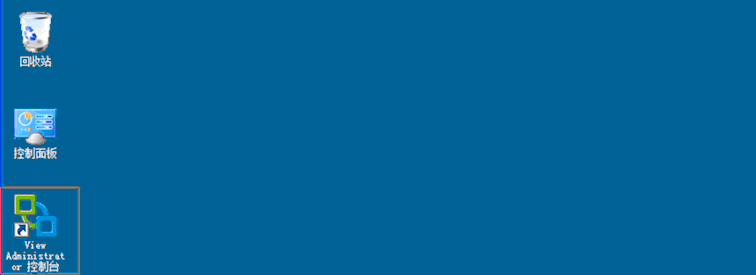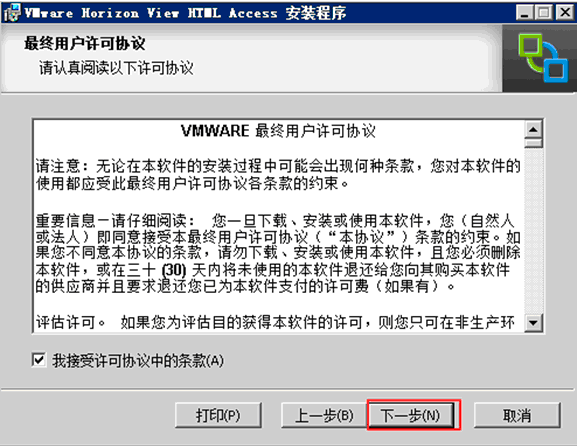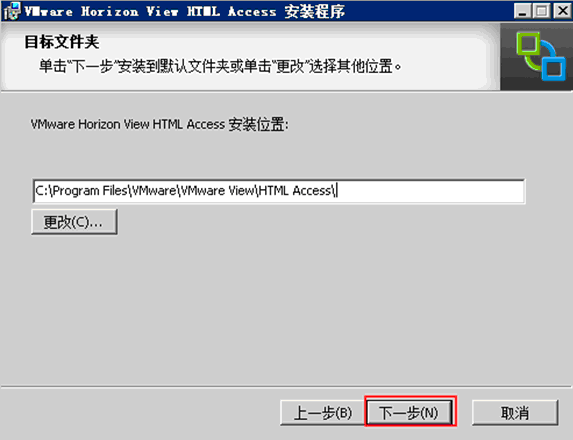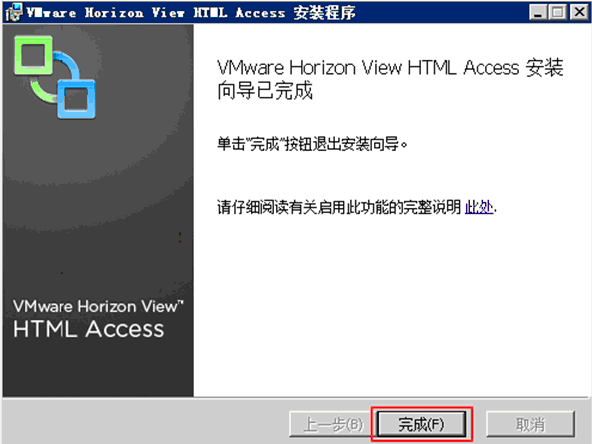VMware Desktop Cloud (데스크탑 가상화) 1 개
VMware 데스크톱 클라우드를 구성하기 전에,VMware ESXI 호스트 (예 : 서버 가상화) 문제 해결 필요,그런 다음이를 기반으로 추가 구성。
VMware 데스크톱 클라우드 실험 프로세스는 번거 롭습니다.,많은 좌절을 겪었습니다.,특히 ESXI 소프트웨어 및 서버 하드웨어 호환성 문제와 드라이버 문제에는 많은 어려움이 있습니다.,호환성 목록을 쿼리하고 서버 제조업체에 여러 번 문의하면 문제가 해결됩니다.。또한 데스크톱 클라우드에서 다양한 소프트웨어를 획득하는 과정에서 많은 우여곡절과 많은 기술적 문제가있었습니다.,마침내 그의 소원을 얻었다。
가장 기본적인 서버 유형 요구 사항은 다음과 같습니다.:
도메인 서버
연결 서버보기
vCenter 서버
에이전트보기
DHCP
용량은 약 18GB입니다.
ESXi 호스트가 설치되었다고 가정,다음과 같이:
vSphere 다운로드 및 설치 후,아래와 같이 ESXI 호스트에 연결합니다.
그 후 시스템을 설치할 수 있습니다.,내 실험에 사용 된 버전은 ESXi5.1.0입니다.
도메인 이름 서버 구성
선택적 시스템 플랫폼 Windows Server 2008 R2 64 비트 Enterprise Edition
전체 호스트 이름: ad.jzy.com
DNS: 로컬 IP
AD 도메인: jzy.com
다음과 같이 도메인 이름 서버로 설정 한 후:
컴퓨터 이름을 ad.jzy.com으로 변경합니다.
특정 도메인 환경 구축, IP 구성,도메인 이름,도메인 포리스트,여기서는 도메인 확장 등의 과정을 생략합니다.,이제 모든 설정。
필수 조직 단위 만들기,사용자 그룹 및 사용자,그리고 해당 사용자를 사용자 그룹에 추가하십시오.。앞으로는 jzy01 및 jzy02를 사용하여 가상 데스크톱에 로그인 할 수 있습니다.。
도메인 이름 서버가 구성되었습니다.。
View 연결 서버 구성
선택적 시스템 플랫폼 Windows Server 2008 R2 64 비트 Enterprise Edition
전체 호스트 이름: view.jzy.com
DNS: ad.jzy.com의 IP
AD 도메인: jzy.com
jzy.com 도메인에 view.jzy.com 추가
도메인 관리자 계정 및 비밀번호로 view.jzy.com에 로그인합니다.,그런 다음 View 연결 서버 소프트웨어를 설치하십시오.
그런 다음 서버 유형을 구성하십시오.,도메인 그룹 지정,다음과 같이 설치가 완료됩니다.:
安装 VMware-Horizon-View-HTML-Access
VMware-Horizon-View-HTML-Access는 사용자에게 브라우저를 통해 가상 데스크톱에 연결하는 기능을 제공합니다.
지금까지 Domain Server 및 View Connection Server의 기본 구성이 완료되었습니다.。