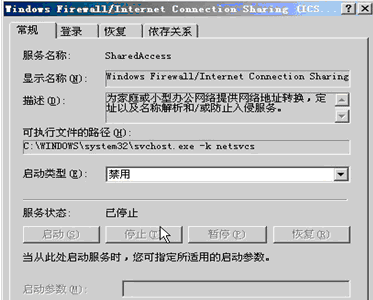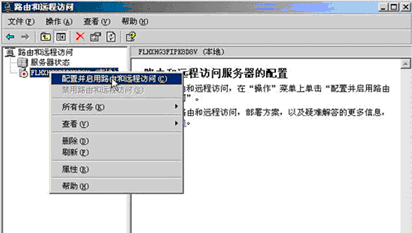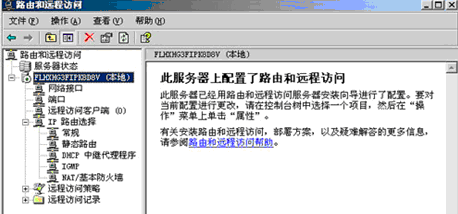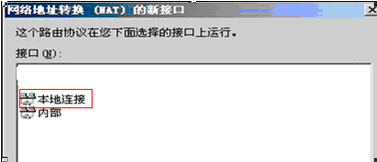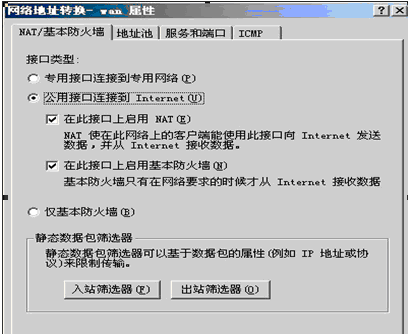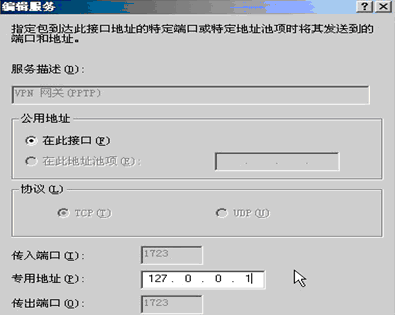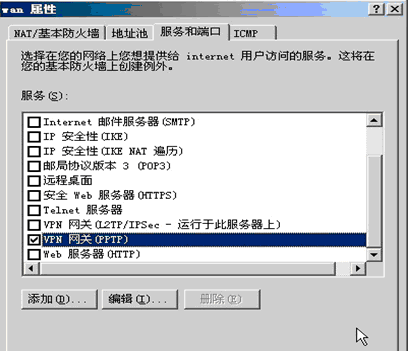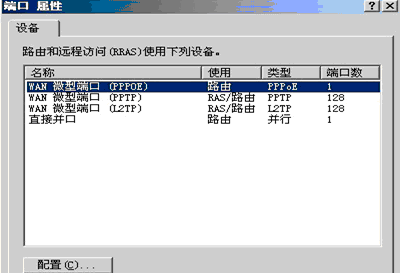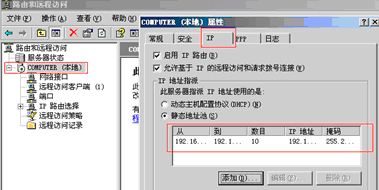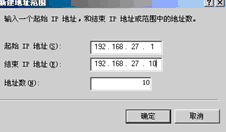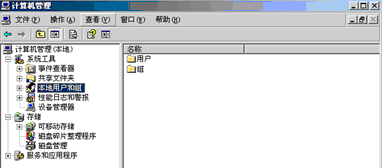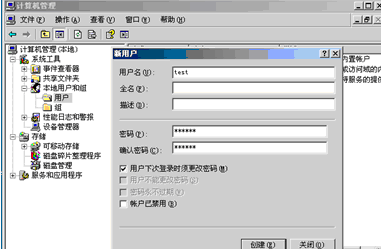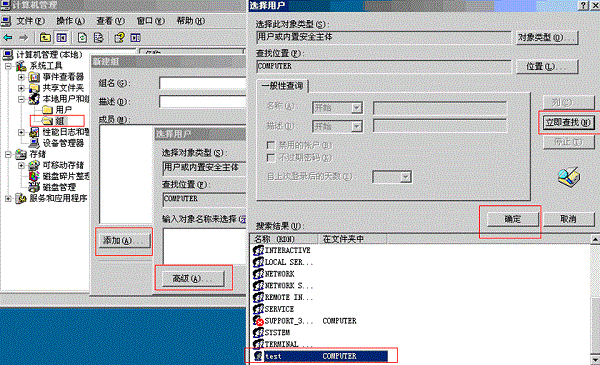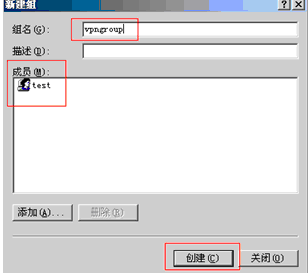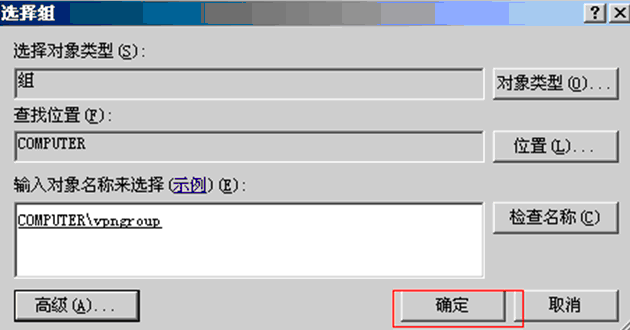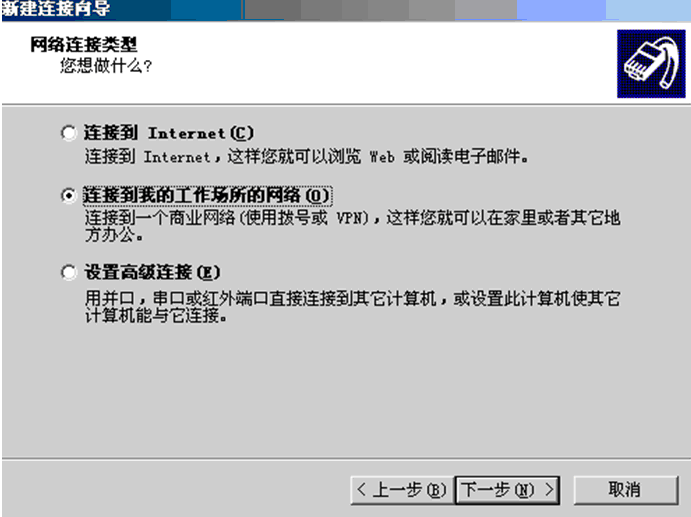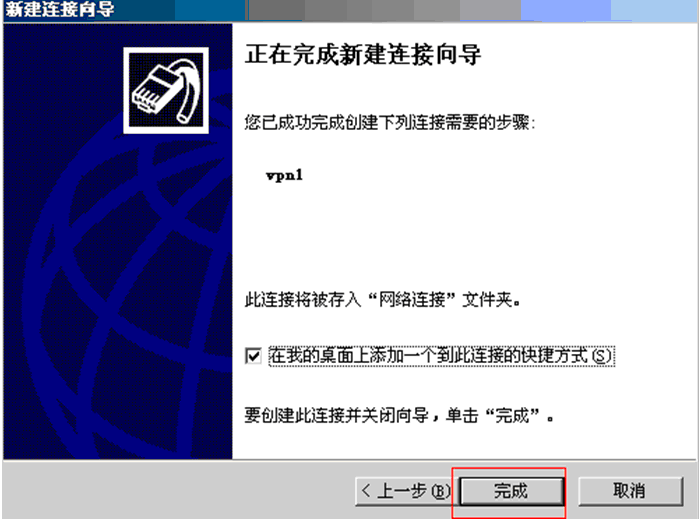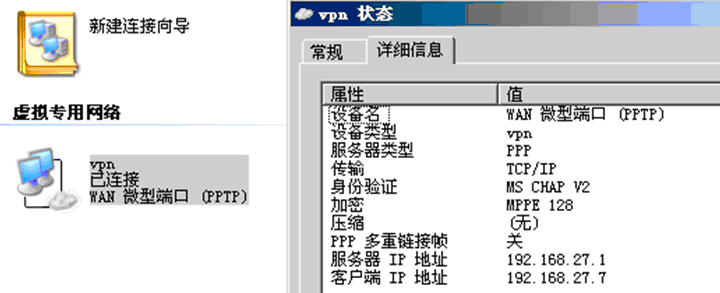Windows Server 구성 VPN
상태:물리적 기계: winxp IP 192.168.17.55,
두 개의 가상 머신:섬기는 사람: Win2003 네트워킹 방식:가상 머신과 물리적 머신의 네트워크 카드를 통한 브리징,
수동으로 IP를 다음으로 설정: 192.168.17.200물리적 시스템과 동일한 네트워크 세그먼트에서,
서로 소통하고,인터넷에 연결하다.
Samba의 가장 큰 기능은 Linux와 Windows 시스템 간의 직접 파일 공유 및 인쇄 공유에 사용할 수 있다는 것입니다.: Win2003 네트워킹 방식:가상 머신을 사용하는 NAT 및 DHCP 기능
IP 주소 얻기,IP는:192.168.179.128 아날로그 전화 접속 인터넷。
단계:1. windows2003에서는 VPN 서비스를 "라우팅 및 원격 액세스"라고 합니다.,기본적으로 설치됨。이 서비스를 효과적으로 만들기 위해 필요한 구성을 만드십시오.。
먼저 Windows 방화벽/인터넷 연결 공유가 활성화되어 있는지 확인합니다. (ICS)제공하다,
Windows 방화벽/인터넷 연결 공유가 활성화된 경우 (ICS)제공하다,Windows 방화벽/인터넷 연결 공유를 설정하려면 "시작" - "프로그램" - "관리 도구" - "서비스"로 이동하기만 하면 됩니다. (ICS)중지,그리고 시작 유형을 비활성화로 설정하십시오.,아래 그림과 같이:
2. VPN 및 NAT 서비스 활성화
라우팅 및 원격 액세스 서비스 창 열기;창 왼쪽에서 로컬 컴퓨터 이름을 마우스 오른쪽 버튼으로 클릭합니다.,"라우팅 및 원격 액세스 구성 및 활성화"를 선택합니다.,아래 그림과 같이:
팝업되는 "라우팅 및 원격 액세스 서버 설치 마법사"에서 다음을 클릭합니다.。NAT 공유 인터넷 액세스 및 VPN 다이얼 인 서버의 기능을 실현하고 싶기 때문입니다.,따라서 "사용자 지정 구성" 옵션을 선택합니다.,다음을 클릭;NAT 선택 후,동일한 네트워크 세그먼트의 호스트는 NAT 호스트를 ping할 수 없습니다.,그러나 NAT 호스트는 동일한 네트워크 세그먼트에 있는 다른 호스트를 ping할 수 있습니다.。
여기에서 "VPN 액세스" 및 "NAT 및 기본 방화벽" 옵션을 선택합니다.,다음을 클릭,나타나는 대화 상자에서 "마침"을 클릭하십시오.,시스템은 서비스를 시작할지 여부를 묻습니다.,"예"를 클릭하십시오,시스템은 바로 지금 구성에 따라 라우팅 및 원격 액세스 서비스를 시작합니다.,마지막으로 아래 그림과 같이;
3. NAT 서비스 구성
"NAT/기본 방화벽" 옵션을 마우스 오른쪽 버튼으로 클릭합니다.,"인터페이스 추가" 선택,다음 대화 상자가 나타납니다.;
여기서 우리는 우리 자신의 네트워크 환경에 따라 인터넷에 연결하기 위한 인터페이스를 선택합니다.,외부 네트워크 환경이 없기 때문에,"로컬 영역 연결" 인터페이스를 선택해야 했습니다.,"확인"을 클릭하십시오,"Network Address Translation-wan Properties" 대화 상자가 나타납니다.,아래와 같이 구성
네트워크 카드가 외부 네트워크에 연결되어 있으므로 "인터넷에 연결된 공용 인터페이스" 및 "이 인터페이스에서 NAT 사용" 옵션을 선택하고 "이 인터페이스에서 기본 방화벽 사용" 옵션을 선택하십시오.,이는 서버 보안에 매우 중요합니다.。
다음으로 "서비스 및 포트"를 클릭하여 외부 PPTP VPN 서비스를 허용하도록 서버를 설정합니다.,"서비스 및 포트" 인터페이스에서 "VPN 게이트웨이"를 클릭합니다.(PPTP)”,팝업 "서비스 편집" 대화 상자에서 아래와 같이 설정합니다.,VPN 서비스는 로컬에서 제공되기 때문에,따라서 머신의 루프백 주소를 입력하십시오.: 127.0.0.1
"확인"을 클릭하십시오,"서비스 및 포트" 탭으로 돌아가기,"VPN 게이트웨이(PPTP)”,아래 그림과 같이;
4단계:필요에 따라 VPN 서비스 설정
연결 수 설정:오른쪽 트리 디렉토리에서 포트 옵션을 마우스 오른쪽 버튼으로 클릭합니다.,속성 선택,다음 대화 상자가 나타납니다.;
인다우즈 서버 2003 엔터프라이즈 VPN 서비스는 기본적으로 128 PPTP 연결 및 128 L2TP 연결을 지원합니다.,여기서는 PPTP 프로토콜을 사용하기 때문에,따라서 "WAN 미니포트"를 두 번 클릭합니다.(PPTP)옵션,팝업 대화 상자에서 필요에 따라 필요한 연결 수를 설정하십시오.;Windows Server 2003 Enterprise Edition은 최대 30,000개의 L2TP 포트를 지원합니다.,16384PPTP 포트。
IP 주소 설정:오른쪽의 트리 디렉터리에서 로컬 서버 이름을 마우스 오른쪽 버튼으로 클릭합니다.,"속성"을 선택하고 IP 탭으로 전환하십시오.(아래 그림과 같이)。
여기에서 "고정 주소 풀"을 선택하고 "추가"를 클릭합니다.,필요한 액세스 수에 따라 주소 범위를 임의로 추가,그러나 로컬 IP 주소와 충돌하지 마십시오.,아래 그림과 같이;
"확인"을 클릭하여 "IP" 탭으로 돌아갑니다.,설정을 적용하려면 "확인"을 클릭하십시오.;
5단계:원격 액세스 정책 설정,지정된 사용자의 전화 접속 허용
새 사용자 및 그룹 만들기: "컴퓨터 관리"를 클릭합니다.,"컴퓨터 관리" 대화 상자가 나타납니다.,아래 그림과 같이;
"로컬 사용자 및 그룹"을 선택합니다.,"사용자"를 마우스 오른쪽 버튼으로 클릭 - "새 사용자" 사용자 이름은 테스트입니다. ,비밀번호는:123456 아래 그림과 같이 설정을 합니다.;
새 사용자를 추가하려면 "만들기"를 클릭하십시오.;
오른쪽 트리 디렉토리에서 "그룹" - "새 그룹"을 마우스 오른쪽 버튼으로 클릭합니다.,"그룹 이름" 추가,그룹 이름:vpngroup.팝업 "사용자 선택" 대화 상자에서 "추가"를 클릭합니다.,"고급" - "지금 찾기"를 클릭합니다.,방금 만든 "테스트" 사용자를 선택합니다.,방금 만든 vpngroup에 사용자를 추가합니다.,아래 그림과 같이;
원격 액세스 정책 설정:라우팅 및 원격 액세스 창에서,오른쪽 트리 디렉토리에서 "원격 액세스 정책"을 마우스 오른쪽 버튼으로 클릭합니다.,"새 원격 액세스 정책"을 선택합니다.,팝업 대화 상자에서 "다음"을 클릭하십시오.,기억하기 쉬운 "전략 이름"을 입력하십시오.,"다음"을 클릭하십시오,"VPN" 옵션 선택,"다음"을 클릭하십시오,여기에 새로 생성된 그룹을 추가하려면 "추가"를 클릭하십시오.,"다음"을 클릭하십시오, "다음 단계", "다음 단계","마치다",원격 정책 설정이 완료되었습니다.,나중에 새로운 사용자가 VPN 서비스를 필요로 하는 경우,사용자의 새 계정을 만드십시오.,그리고 새로 생성된 "TEST" 그룹에 가입하세요.。
6、VPN 클라이언트 구성
이 끝의 구성은 비교적 간단합니다.,VPN 서버에 대한 전용 연결을 설정하기만 하면 됩니다.。먼저 클라이언트가 인터넷 네트워크에도 액세스해야 하는지 확인하십시오.,그런 다음 저자는 Windows 2003 클라이언트를 예로 들어 설명합니다.,다른 win2K 운영 체제 설정은 유사합니다.:
첫 번째 단계:"네트워크 연결"에서,그런 다음 "새 연결 마법사"를 두 번 클릭하여 마법사 창을 열고 다음을 클릭합니다.;그런 다음 "네트워크 연결 유형" 창에서 두 번째 항목 "내 직장 네트워크에 연결"을 클릭합니다.,다음 단계로 계속,아래 그림과 같이 네트워크 연결 모드 창에서 두 번째 항목 "가상 사설망 연결"을 선택합니다.;그런 다음 이 연결의 이름을 vpn으로 지정하고 다음을 클릭합니다.。
IS-IS의 첫 번째 단계는 R4와 R5 사이 및 R5와 R6 사이에 BGP 인접성을 만드는 것입니다.:"VPN 서버 선택" 창에서,입력을 기다리는 것은 VPN 서버의 고정 콘텐츠입니다.,고정 IP 가능,예를 들어 IP 주소를 다음과 같이 입력합니다.:192.168.17.200,공용 네트워크 주소를 시뮬레이션하는 데 사용。땅콩 셸 소프트웨어로 구문 분석된 동적 도메인 이름일 수도 있습니다.(이 도메인 이름은 땅콩 껍질 소프트웨어를 제공하는 www.oray.net 웹사이트에서 다운로드해야 합니다.);다음에 나타나는 "사용 가능한 연결" 창은 "나만 사용"의 기본 옵션을 유지합니다.;node2는 node1의 디스크를 추가합니다.,쉬운 작동을 위해,"바탕 화면에 바로 가기 만들기" 옵션을 선택하십시오.,마침을 클릭하면 아래 그림과 같이 VPN 연결 창이 나타납니다.。VPN 서버에 접속하기 위해 합법적인 계정을 입력한 후 동작은 XP의 "원격 데스크톱" 기능과 동일합니다.。연결에 성공하면 오른쪽 하단의 상태 표시줄에 아이콘이 표시됩니다.。
vpn 아이콘을 두 번 클릭합니다.,사용자 테스트 및 비밀번호 입력,액세스。
아래 그림에서 알 수 있듯이 vpn의 서버 ip는 192.168.27.1
지금까지 Windows Server의 VPN 구성은 성공적이었습니다.。